掌握powerpoint(ppt)的放映技巧,不仅可以提升演示效果,还能为观众带来更加流畅和专业的观看体验。以下是结合热门文章数据整理的,关于ppt放映模式的一些高效技巧。
1. 快速放映与停止:
- 按f5键,幻灯片将从首页开始连续放映。
- 若想从当前页开始放映,则同时按下shift和f5键。
- 在放映过程中,按“esc”或“-”键可迅速停止。
2. 灵活跳转:
- 在放映时,直接输入幻灯片编号n,再按“+”和回车键,即可快速定位到第n张幻灯片。
3. 黑白屏切换:
- 使用b键切换到黑屏,使用w键切换到白屏,用于强调或暂时隐藏幻灯片内容。按任意其他键恢复正常的放映视图。
1. 鼠标指针管理:
- 放映时,按下ctrl+h隐藏鼠标指针,按下ctrl+a重新显示。
2. 播放方式选择:
- 通过“设置放映方式”对话框,可以选择窗口放映模式,让观众能够自行浏览幻灯片内容。
3. 自定义放映:
- 打开“设置放映方式”对话框中的“自定义放映”功能,新建自定义放映,选择所需幻灯片,调整演示顺序,满足特定需求。
4. 标注与书写:
- 在播放视图中右击,选择“指针选项”中的“绘图笔”,即可在幻灯片上自由书写。提供九种醒目颜色选择,按“e”键擦除所有笔迹。
5. 添加批注:
- 在需要时暂停放映,点击“插入”选项卡中的“批注”按钮,输入注释内容。
1. 进入演示者视图:
- 在“幻灯片放映”选项卡中勾选“使用演示者视图”,连接投影仪后按f5键进入。若未连接投影仪,按alt+f5组合键强制进入。
2. 演示者视图功能:
- 演示者视图可以在屏幕上显示提词稿、下一画面预览等实用信息,优化演示效果。
1. 单屏与多屏放映:
- 单屏放映使用f5或shift+f5快捷键。
- 多屏放映需连接投影仪,按windows徽标键+p键,选择扩展模式。
2. 快速返回任意幻灯片:
- 同时按住鼠标的左右键2秒以上,快速返回到第1张幻灯片。
- 按数字n,再按enter键,快速返回第n张幻灯片。
3. 隐藏与显示幻灯片:
- 右键点击幻灯片,选择“隐藏幻灯片”,即可在放映时隐藏该幻灯片。要重新显示,再次选择“隐藏幻灯片”。
4. 设置自动换片时间:
- 在“切换”选项卡中,勾选“在此之后”,输入自动换片时间,实现ppt自动循环播放。
5. 禁止动画效果:
- 点击“幻灯片放映”-“设置幻灯片放映”-“放映时不加动画”,一键禁止动画效果。
1. 如何快速启动其他文件或程序?
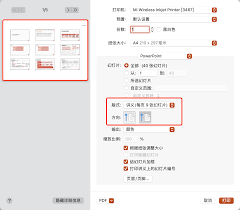
- 使用演讲者视图功能,可以在屏幕上显示更多信息,同时观众看到的仍是常规的幻灯片视图。
2. 动画设置不生效?
- 核查动画的触发条件、呈现顺序,确保无误。
3. 字体或屏幕分辨率问题?
- 字体格式不兼容或屏幕分辨率不匹配可能导致显示问题,建议更改字体为通用格式,调整屏幕分辨率。
通过掌握这些ppt放映技巧,你将能够更自信、更从容地面对每一次演示,提升演示效果,为观众带来更好的观看体验。
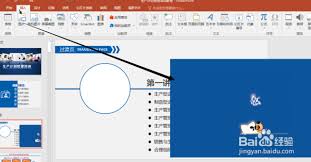
在制作ppt时,图片的形状往往需要根据设计需求进行调整。将方形图片变成圆形是一种常见的需求,可以使幻灯片看起来更加美观和专业。本文将从多个维度详细介绍如何在ppt中实现这一操作。方法一:使用形状裁剪功能这是最常用且直接的方法,适用于大多数ppt版本,包括mic

在当今信息爆炸的时代,高效地整理和展示信息变得尤为重要。ppt作为职场、学术交流中的重要工具,其制作的效率与质量直接影响着工作或学习的表现。然而,传统的ppt制作方式耗时且费力,尤其是在处理大量数据和信息时。幸运的是,随着人工智能技术的发展,现在我们可以通过“
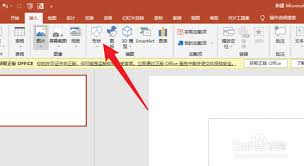
ppt2007合并形状功能全揭秘:轻松打造创意无限的演示文稿在powerpoint2007中,合并形状功能无疑是一项强大的创意工具,它允许你将多个基本形状合并成一个全新的、自定义形状。无论你是设计师、教师还是商务人士,这一功能都能让你的演示文稿更加生动有趣、信

在当今这个信息爆炸的时代,我们每天都在与各种形式的内容打交道,而幻灯片演示(ppt)作为其中一种重要的表达方式,其重要性不言而喻。无论是工作汇报、学术研究还是产品展示,一份精美且内容丰富的ppt都是成功的关键。然而,传统的ppt制作方法往往需要投入大量的时间和
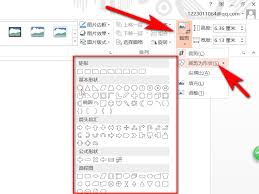
在日常工作中,我们经常需要使用powerpoint(简称ppt)来制作演示文稿。为了使我们的演示文稿更具吸引力和专业性,有时我们需要对ppt中的形状进行一些自定义设计,例如将边框变成圆弧形状。本文将详细介绍如何实现这一功能,帮助大家更好地利用ppt制作出精美的
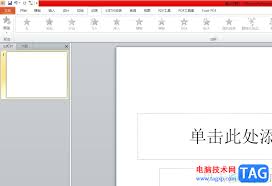
在现代的商业演示、学术报告以及日常学习过程中,powerpoint(简称ppt)作为最常用的演示文稿制作工具之一,其功能强大且操作简便。随着多媒体技术的发展,ppt中对图片处理的需求也越来越高。其中,对图片进行镜像翻转是一项常见的需求,例如需要调整图像的方向以
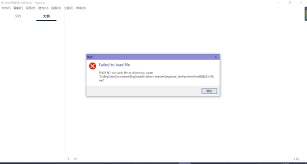
时间:2025/03/14

时间:2025/03/13
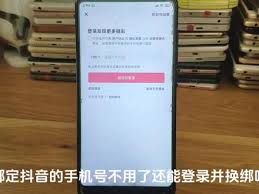
时间:2025/03/13
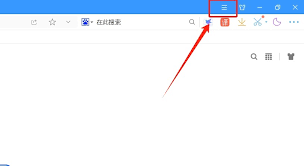
时间:2025/03/13
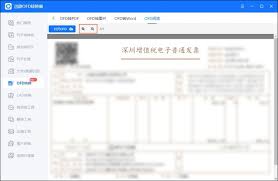
时间:2025/03/13
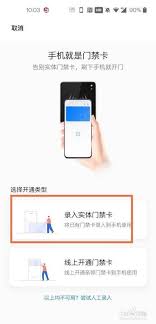
时间:2025/03/13
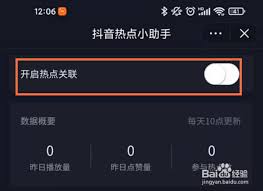
时间:2025/03/13

时间:2025/03/12
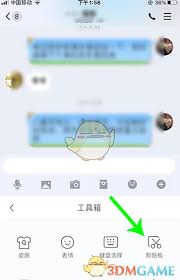
时间:2025/03/11
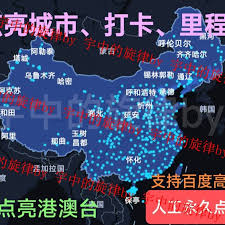
时间:2025/03/11