在windows 10的日常使用中,系统垃圾文件的积累会逐渐拖慢电脑的运行速度,影响用户体验。为了保持电脑的高效运行,定期清理系统垃圾至关重要。以下是一些简单而有效的方法,帮助你轻松清理win10系统中的垃圾文件。
windows 10内置了磁盘清理工具,能够自动扫描并列出可删除的垃圾文件。以下是使用磁盘清理工具的步骤:
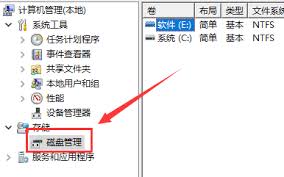
1. 按下“win + s”键,打开搜索栏,输入“磁盘清理”,选择搜索结果中的“磁盘清理”程序,或者右键点击需要清理的磁盘(如c盘),选择“属性”,在弹出的窗口中点击“磁盘清理”按钮。
2. 磁盘清理工具会扫描可以清理的文件,扫描完成后,会列出如临时文件、回收站文件、系统更新备份文件等可以清理的文件类型。勾选你想要清理的文件类型,然后点击“确定”按钮,开始清理所选的文件。
windows更新过程中会产生大量缓存文件,这些文件在更新完成后通常不再需要,但不会自动删除。你可以通过以下步骤手动清理这些缓存文件:
1. 按下“win + r”键,打开“运行”对话框,输入“services.msc”,然后按回车键。在服务列表中找到“windows update”服务,右键点击它,选择“停止”。
2. 打开文件资源管理器,导航到“c:⁄⁄windows⁄⁄softwaredistribution⁄⁄download”文件夹(路径可能会因系统安装位置而有所不同),删除该文件夹中的所有文件和文件夹。
3. 回到“服务”窗口,右键点击“windows update”服务,选择“启动”。

浏览器缓存虽然能加快网页加载速度,但也会占用大量空间。以下是清理edge和chrome浏览器缓存的步骤:
1. edge浏览器:打开浏览器,点击右上角的三个点图标,选择“设置”>“隐私、搜索和服务”>“清除浏览数据”。选择清理的时间范围和内容,如“缓存和保存的文件”,然后点击“立即清除”按钮。
2. chrome浏览器:打开浏览器,点击右上角的三个点图标,选择“更多工具”>“清除浏览数据”。在弹出的窗口中,选择要清理的时间范围和缓存类型,点击“清除数据”按钮。
windows 10允许你设置自动清理临时文件,以节省时间和精力。以下是设置步骤:
1. 点击开始菜单中的齿轮图标或者按下“win + i”键,打开“设置”。
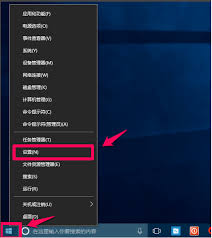
2. 选择“系统”>“存储”>“临时文件”。
3. 在这里可以设置自动清理临时文件的选项,例如定期清理或者在磁盘空间不足时自动清理。
除了系统自带工具外,市面上还有许多优秀的第三方电脑清理工具,如ccleaner、腾讯电脑管家等。这些工具通常具有更强大的清理功能,能够扫描并清理系统、浏览器等产生的垃圾文件和缓存文件。但需注意,使用第三方软件时需谨慎,确保来源可靠,避免误删重要文件。
随着时间的推移,你可能会安装许多应用程序,但并非所有都会频繁使用。这些不常用的应用不仅占用空间,还可能在后台运行消耗资源。通过“设置”中的“应用”选项,可以查看并卸载不再需要的应用。点击“应用和功能”,在列表中找到并选中要卸载的应用,然后点击“卸载”按钮即可。
通过以上方法,你可以有效地清理win10系统中的垃圾文件,提升系统的运行速度和性能。记得定期执行这些清理任务,以保持系统的最佳状态。
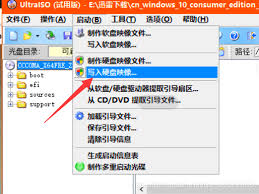
在当今数字化时代,windows10是许多用户首选的操作系统。然而,对于一些想要自己动手安装windows10的用户来说,如何正确地使用工具如itellyou来完成安装显得尤为重要。本文将详细介绍如何通过itellyou下载并安装win10系统。itellyo
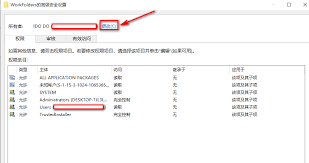
在windows10系统中,随着时间的推移和软件的频繁安装与卸载,注册表中往往会残留一些无用的信息。这些残留信息不仅占用系统资源,还可能影响系统的稳定性和性能。本文将介绍几种有效的方法,帮助用户删除win10系统中残留的注册表信息。一、手动清理注册表手动清理注
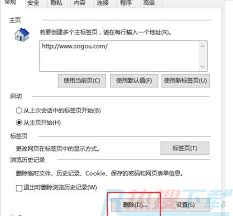
在日常使用windows10系统的过程中,internetexplorer(ie)浏览器可能会出现假死的情况,即浏览器窗口看似仍在运行,但实际上无法响应用户的操作或加载网页内容。这种情况不仅影响工作效率,也降低了用户体验。本文将详细介绍如何识别和解决ie浏览器
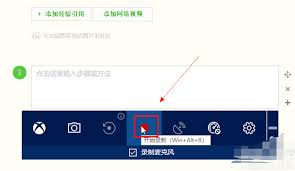
在现代科技飞速发展的今天,视频录制已经成为了人们日常生活中不可或缺的一部分。无论是为了分享生活中的精彩瞬间,还是为了工作学习中的教学演示,高质量的屏幕录制工具都显得尤为重要。对于使用windows10系统的用户来说,系统自带的录屏功能无疑是一个方便快捷的选择。
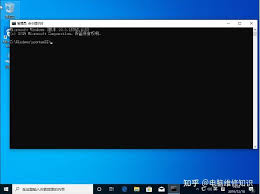
在windows10系统中,`dhmachinesvc.exe`进程是一个与dell硬件相关的服务程序。该程序主要用于管理和优化dell设备上的硬件资源,确保系统的稳定运行和高效性能。然而,在某些情况下,用户可能会遇到该进程占用大量系统资源的问题,影响电脑的正
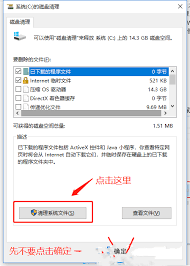
win10系统盘满了怎么清理内存(解决方法一览|保持系统运行流畅)win10系统盘(通常是c盘)满了会导致系统运行缓慢,甚至出现卡顿、错误提示等问题。为了保持系统运行流畅,需要及时清理内存和磁盘空间。以下是一些有效的解决方法,帮助您释放空间,提升系统性能。1.