在现代社会,电脑已经成为我们日常生活和工作中不可或缺的工具。然而,随着时间的推移,电脑系统可能会因为各种原因变得缓慢、不稳定,甚至出现各种难以解决的问题。面对这样的情况,一键重装系统成为了许多用户恢复电脑原始状态的首选方法。本文将详细介绍如何通过制作一键重装系统u盘,快速、便捷地恢复你的电脑。
1. 高效便捷:相比于传统的重装方式,一键重装系统省去了繁琐的步骤,只需简单几步即可完成,大大节省了时间。
2. 系统干净:重装系统可以彻底清除电脑中的垃圾文件和病毒,让电脑焕然一新。
3. 灵活性强:制作好的重装系统u盘可以随时随地使用,无论是在家中还是办公室,都能轻松应对电脑问题。
1. u盘:一个容量至少为8gb的u盘,用于存储系统镜像文件和制作启动盘。
2. 系统镜像文件:从官方网站下载适合你电脑型号的原版系统镜像文件。
3. u盘制作工具:推荐使用微软官方的media creation tool或第三方工具如rufus。
1. 下载系统镜像文件:
- 访问官方网站,下载与你电脑型号相匹配的系统镜像文件。
- 确保下载的文件完整且未损坏。
2. 插入u盘并格式化:
- 将u盘插入电脑,备份u盘中的重要数据,因为制作过程将清空u盘内容。
- 右键点击u盘图标,选择“格式化”,选择默认的文件系统(通常为ntfs),点击“开始”进行格式化。
3. 使用制作工具:
- 以media creation tool为例:
- 下载并运行media creation tool。
- 选择“为另一台电脑创建安装介质”。
- 选择语言、版本和体系结构(通常选择64位)。
- 选择u盘作为目标介质,点击“下一步”。
- 工具将自动下载系统镜像并制作启动u盘。
- 以rufus为例:
- 下载并运行rufus。
- 选择u盘作为目标设备。
- 点击“选择”按钮,选择下载好的系统镜像文件。
- 选择分区方案和目标系统类型(通常为gpt和uefi)。
- 点击“开始”按钮,等待制作过程完成。
1. 重启电脑并进入bios/uefi设置:
- 重启电脑,在启动时按下相应的快捷键(如f2、f12、del等)进入bios/uefi设置界面。
- 将启动顺序设置为u盘优先。
2. 启动u盘并进入安装界面:
- 保存设置并退出bios/uefi,电脑将从u盘启动。
- 进入系统安装界面,按照提示选择语言、时间和货币格式、键盘和输入方法等。
3. 进行系统安装:
- 点击“现在安装”按钮。
- 输入产品密钥(如果系统镜像已包含,则可能无需输入)。

- 选择要安装的版本和自定义安装位置。
- 系统将开始复制文件、安装功能和驱动程序,并最终重启电脑。
4. 完成设置:
- 在重启电脑后,按照提示完成初始设置,如选择隐私设置、连接网络等。
1. 备份重要数据:在制作u盘和重装系统前,务必备份电脑中的重要数据,以防数据丢失。
2. 选择正确的系统镜像:确保下载的系统镜像与你的电脑型号相匹配,否则可能导致安装失败或硬件不兼容。
3. 谨慎操作:在制作u盘和使用u盘重装系统时,务必按照步骤操作,避免误操作导致数据丢失或硬件损坏。
通过以上步骤,你可以轻松制作一键重装系统u盘,并在需要时快速恢复电脑的原始状态。无论是面对系统崩溃、病毒攻击还是性能下降,一键重装系统都是你的得力助手。希望这篇文章能帮助你更好地了解和掌握这一技能。
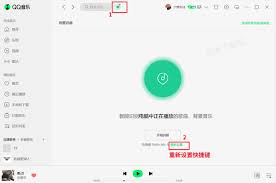
随着qq音乐的不断更新迭代,其功能布局和用户体验也在持续优化。对于许多用户而言,新版本的qq音乐中的试听列表位置可能有所变动,这引发了一些寻找上的困惑。本文将详细介绍在新版本的qq音乐中如何找到试听列表。一、qq音乐新版本试听列表的变动在过去,qq音乐的试听列
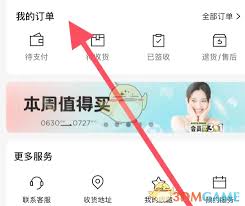
在当今这个快节奏的社会里,网购已经成为人们生活中不可或缺的一部分。而在众多的购物平台中,屈臣氏凭借其丰富的商品种类和优质的客户服务赢得了广大消费者的喜爱。为了提供更加便捷的服务,屈臣氏推出了自己的手机应用程序,其中就包括了一个非常实用的功能——查询取货码。那么

在现代快节奏的生活中,便捷高效的用餐体验成为了许多人的首选。肯德基(kfc)作为中国广受欢迎的快餐品牌,紧跟时代步伐,推出了扫码点餐服务,其中微信扫码点餐尤为方便。本文将详细介绍如何通过微信使用肯德基扫码点餐,让您享受更加流畅的用餐体验。一、准备工作在开始使用
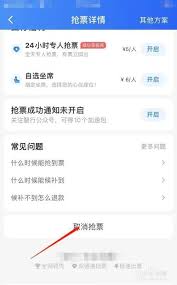
在使用智行火车票app购票时,不少用户会选择购买优先出票权,以期在抢票大战中占据先机。然而,有时候我们可能因为各种原因需要取消这项服务。那么,智行火车票优先出票权怎么取消呢?本文将为您详细介绍。了解优先出票权优先出票权是智行火车票app提供的一项增值服务,用户
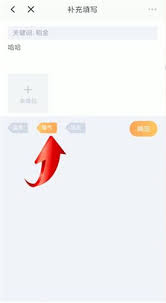
叨叨记账是一款广受用户欢迎的财务管理软件,它为用户提供了一个便捷的方式来跟踪和管理个人或家庭的财务状况。其中一项非常实用的功能就是角色关系功能,它允许用户定义和调整与账户相关的不同人员之间的关系,例如家庭成员、合作伙伴等。通过这种方式,用户可以更有效地共享和管
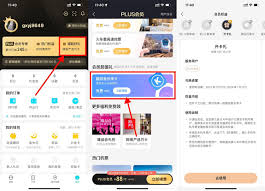
想要在酷狗音乐上享受高品质的音乐服务和特权,但又不想花费太多?别担心,本文将为你揭秘几种便宜办理酷狗音乐会员的操作方法,让你轻松畅享音乐世界。1.关注官方活动,抓住优惠时机酷狗音乐经常会推出各种会员优惠活动,比如限时折扣、买一送一等。想要获取这些优惠信息,你可
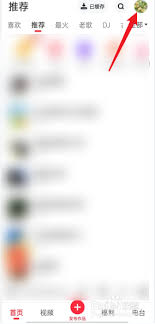
时间:2025/03/17

时间:2025/03/17
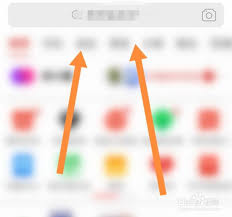
时间:2025/03/15

时间:2025/03/14
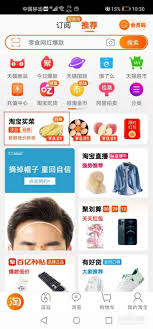
时间:2025/03/14
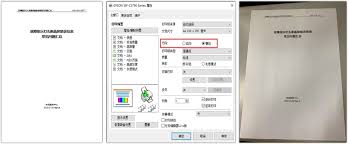
时间:2025/03/14
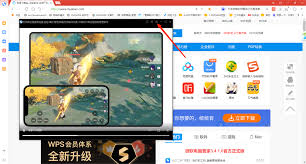
时间:2025/03/14
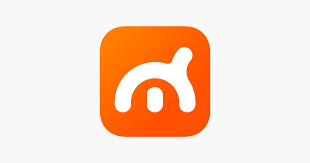
时间:2025/03/14
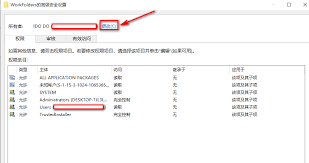
时间:2025/03/14
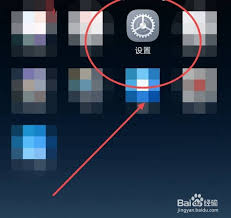
时间:2025/03/13