在日常使用mac电脑的过程中,截图是一项非常实用的功能。无论是记录重要信息、分享屏幕内容还是进行教学演示,高效的截屏方式都能为你节省大量时间。本文将详细介绍mac电脑上几种常见的快速截屏方法,帮助你轻松应对各种场景。
mac电脑内置了多种快捷键组合,可以快速完成不同类型的截屏任务:
- 全屏截图:按下`command + shift + 3`,即可捕捉整个屏幕的画面,并自动保存到桌面。
- 选择区域截图:按下`command + shift + 4`后,鼠标会变成十字线,拖动选择需要截取的部分,松开鼠标后图片同样保存在桌面上。
- 窗口截图:按下`command + shift + 4`后,按下空格键,鼠标会变为一个相机图标,点击任意窗口即可截取该窗口的内容。
- 延迟截图:以上三种模式都支持添加延迟功能。按下`command + control + shift + 3/4`后,可以选择3秒或10秒的延时截图,非常适合拍摄带有动态效果的画面。
如果你不习惯使用快捷键,也可以通过工具栏来实现截屏操作。只需点击屏幕右上角的通知中心图标,找到“截图”工具,点击后按照提示进行操作即可。这种方式无需记住复杂的组合键,适合初学者或偶尔需要截图的用户。
mac系统自带的截图工具不仅能够快速捕获屏幕内容,还提供了基础的图片编辑功能。截图完成后,图片会自动出现在桌面上,双击打开后可以使用标注工具(如箭头、文本框等)对图片进行简单修饰。此外,你还可以直接将截图拖拽至邮件或其他应用程序中,实现即时分享。

对于经常需要截图的用户来说,可以进一步优化截屏体验。进入“系统偏好设置” > “键盘” > “快捷键”,找到“屏幕快照”选项,可以根据个人需求调整默认存储位置或更改快捷键绑定。这样不仅提高了工作效率,还能让截屏过程更加符合你的使用习惯。

虽然mac自带的截屏功能已经足够强大,但如果你有更高的需求,不妨尝试一些第三方软件。例如,snagit和monosnap等专业截图工具,它们提供了更丰富的编辑功能、云存储支持以及团队协作功能,能够满足更复杂的工作场景。
总结起来,mac电脑的截屏功能既简单又灵活,无论你是技术小白还是资深玩家,都能找到最适合自己的操作方式。希望本文介绍的方法能帮助你快速上手并充分利用这一实用功能!
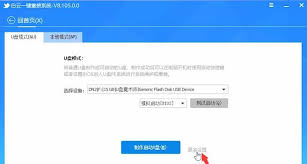
在mac电脑上安装windows7系统是一个相对复杂的过程,需要您提前做好充分的准备。首先,您需要一个可引导的windows7安装介质(如usb闪存驱动器或dvd),并确保您的mac支持bootcamp。其次,请访问apple官网下载最新的bootcamp支持

对于许多仍在使用老版本mac的用户来说,系统升级可能看起来既复杂又充满挑战。然而,通过正确的步骤和准备,这一过程其实可以变得相对简单且顺利。本文将为您提供一份详尽的指南,帮助您在不更换硬件的前提下,将老版本mac的系统升级到最新版本。一、前期准备在开始升级之前

在mac系统上使用火狐浏览器时,若想方便地下载视频,安装视频下载插件是一个不错的选择。以下是一份详细的安装教程,帮助您轻松完成插件的安装。一、准备工作在开始安装之前,请确保您的mac上已经安装了最新版本的火狐浏览器。如果尚未安装,可以从火狐浏览器的官方网站下载
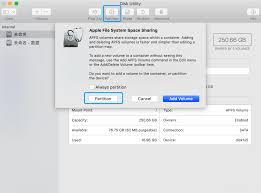
对于许多mac用户来说,安装windows双系统是一种提升工作效率和兼容性的有效方式。本文将详细介绍如何通过u盘在mac上升级安装windows10双系统,让你轻松实现跨平台操作。准备工作在开始安装之前,你需要准备以下材料:*一台mac电脑(支持intel或a

在mac电脑上安装双系统,可以让你在同一台机器上同时运行两个不同的操作系统,比如macos和windows,这无疑极大地增加了mac的使用灵活性。通过这种方式,用户可以在不中断工作或学习的情况下,在不同的操作系统之间自由切换,以满足不同软件的需求。准备工作:确
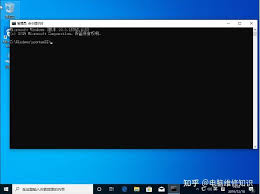
在windows10系统中,`dhmachinesvc.exe`进程是一个与dell硬件相关的服务程序。该程序主要用于管理和优化dell设备上的硬件资源,确保系统的稳定运行和高效性能。然而,在某些情况下,用户可能会遇到该进程占用大量系统资源的问题,影响电脑的正
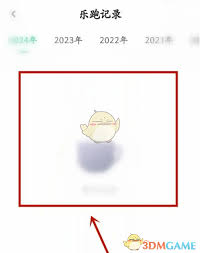
时间:2025/03/17
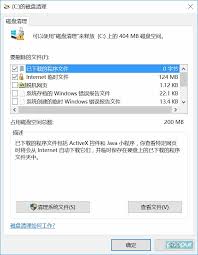
时间:2025/03/17
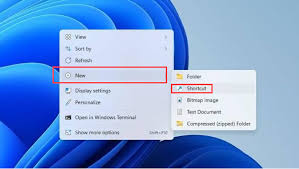
时间:2025/03/14

时间:2025/03/14
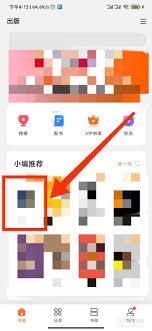
时间:2025/03/14
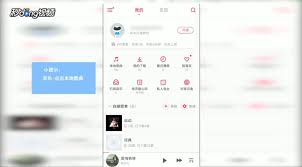
时间:2025/03/13
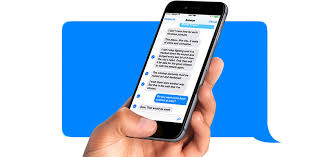
时间:2025/03/12
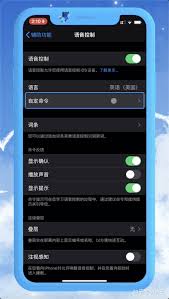
时间:2025/03/12

时间:2025/03/12
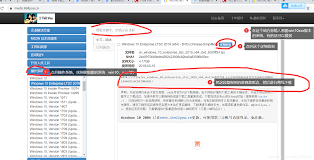
时间:2025/03/12