在windows 11系统中,安装打印机驱动程序是使用打印机的基本步骤之一。本文将从多个维度详细介绍如何在win11上成功安装打印机驱动,帮助用户快速解决打印需求。
在开始安装打印机驱动之前,首先需要确认打印机的型号以及是否支持windows 11系统。可以从打印机制造商的官方网站下载最新的驱动程序,确保兼容性。此外,还需要准备usb数据线或网络连接设备(如路由器),以便将打印机与电脑连接。
1. 打开控制面板
在win11系统中,点击左下角的“开始”按钮,在搜索栏输入“控制面板”,然后选择打开。
2. 进入设备和打印机设置
在控制面板中找到并点击“硬件和声音”选项,接着选择“设备和打印机”。
3. 添加新打印机
点击窗口上方的“添加打印机”按钮,系统会自动搜索可用的打印机。
4. 选择打印机
如果打印机已连接到计算机,请从列表中选择它;如果未找到,请手动选择“添加网络、无线或bluetooth打印机”,然后按照提示操作。
5. 安装驱动程序
系统会尝试自动下载并安装适合的驱动程序。如果无法自动识别,可以插入打印机附带的驱动光盘或从官网下载驱动文件,手动指定路径进行安装。
1. 打开设置
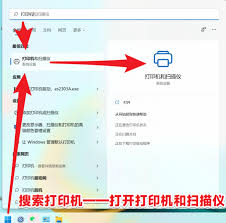
点击左下角的“开始”按钮,然后选择“设置”图标。
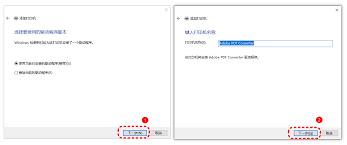
2. 进入设备管理
在设置窗口中选择“设备”,然后点击左侧的“打印机和扫描仪”。
3. 添加打印机
点击右侧的“添加打印机或扫描仪”按钮,系统会自动检测已连接的打印机。
4. 完成安装
按照屏幕上的指示完成安装过程。如果遇到问题,可以选择“我需要的打印机不在列表中”,然后根据提示手动添加。
- 驱动程序安装失败:检查打印机型号是否支持win11系统,必要时联系厂家客服获取帮助。
- 无法识别打印机:确保打印机正确连接到电脑,并检查电源和网络状态。
- 打印质量不佳:尝试更新驱动程序或调整打印设置中的分辨率选项。
通过上述两种方法,用户可以在win11系统中轻松安装打印机驱动。无论是通过控制面板还是设置菜单,都能顺利完成安装过程。如果遇到困难,建议参考打印机说明书或访问厂商官网获取详细指导。希望本文能够帮助用户快速掌握win11系统的打印机驱动安装技巧!
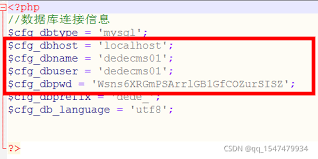
在网站迁移过程中,修改数据库配置文件是确保新环境能够正常运行的关键步骤之一。特别是对于使用织梦cms(dedecms)的用户来说,正确配置数据库信息至关重要。本文将详细介绍如何在织梦网站迁移后修改数据库配置文件,帮助有兴趣了解的用户顺利完成这一操作。一、准备工
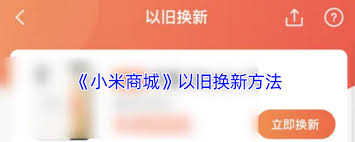
在科技日新月异的今天,电子产品的更新换代速度越来越快。消费者在享受新技术带来的便利的同时,也面临着如何处理旧设备的问题。小米商城作为国内知名的电商平台,推出了“以旧换新”服务,旨在为用户提供一种环保且便捷的方式,将手中的旧设备转化为实际价值。通过这一服务,用户
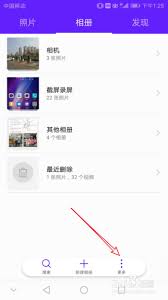
在使用荣耀手机的过程中,有时可能会遇到相册图标突然消失的情况。这不仅影响了用户的日常操作,还可能带来一些困惑。本文将详细介绍荣耀手机相册图标不见的可能原因及相应的解决方法,帮助用户快速找回相册功能。一、可能的原因1.误删或禁用:用户在使用手机时,可能会不小心将
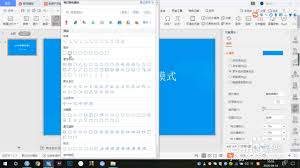
在制作ppt时,圆角矩形因其柔和的线条和视觉上的舒适性,常被用作各种元素的设计。但如何调整圆角矩形的圆角大小,以适应不同的设计需求呢?本文将详细介绍两种改变ppt圆角矩形圆角大小的方法,帮助你轻松驾驭这一设计工具。方法一:直接拖动调整圆角大小这是最直观、最便捷
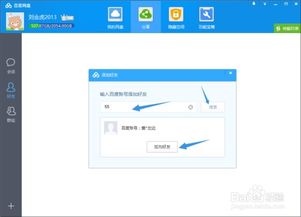
在数字化时代,越来越多的人选择使用云存储服务来备份和分享文件。其中,百度网盘因其免费空间大、功能齐全而受到广大用户的青睐。然而,随着存储需求的不断增加,不少用户开始面临百度网盘容量不足的问题。那么,当遇到这种情况时,我们应该如何应对呢?增加存储空间的方法1.购
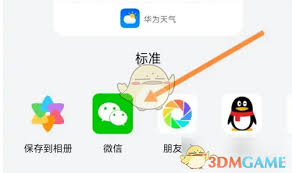
在数字化时代,分享生活中的点滴变得愈发便捷。华为天气应用不仅提供了准确的天气信息,还允许用户轻松地将当前天气状况分享给亲朋好友。本文将从多个维度详细介绍如何在华为天气应用中分享天气信息。一、华为天气应用简介华为天气是华为终端设备自带的一款天气应用,凭借其精准的