在使用windows 11操作系统的过程中,遇到无法连接共享打印机的问题确实令人头疼。不过,别担心,本文将为你提供一系列实用的解决办法,帮助你轻松解决这一问题。
首先,确保打印机已经正确设置为共享状态。你可以按照以下步骤进行检查和设置:
1. 在打印机上右键单击,选择“属性”。
2. 切换到“共享”选项卡。
3. 勾选“共享这台打印机”选项,并记下打印机的共享名称。

确保这些设置正确无误,以便其他计算机能够顺利找到并连接到这台共享打印机。
网络连接是共享打印机能否正常工作的关键。请确保你的windows 11计算机与共享打印机所在的计算机都连接到同一网络,并且网络连接稳定。你可以尝试重启路由器或调整网络设置来解决潜在的网络问题。
驱动程序是打印机与计算机之间进行通信的桥梁。如果驱动程序缺失或版本不兼容,可能会导致无法连接共享打印机。你可以访问打印机厂商的官方网站,下载并安装最新版本的驱动程序。安装完成后,重启计算机以确保驱动程序能够正常工作。
防火墙和安全软件可能会阻止windows 11计算机与共享打印机的通信。为了排除这种可能性,你可以暂时关闭防火墙或安全软件进行测试。如果能够成功连接共享打印机,那么你需要调整防火墙或安全软件的设置,允许windows 11与共享打印机的通信。
打印机服务是确保打印机能够正常工作的关键组件。你可以通过以下步骤检查打印机服务的状态:
1. 在windows搜索栏中输入“服务”,打开服务管理界面。
2. 找到与打印机相关的服务(如“print spooler”等)。
3. 确保这些服务的状态为“正在运行”。如果服务未运行,可以尝试重新启动该服务。
如果以上方法都无法解决问题,你可以尝试以下高级故障排除方法:
1. 备份并替换win32spl.dll文件:进入c盘的“c:⁄⁄windows⁄⁄system32”目录,找到名为“win32spl.dll”的文件并备份。有时该文件可能损坏或冲突导致连接问题。备份后,你可以尝试替换该文件或进行其他相关修复操作(注意:此操作具有一定风险,请在专业人士指导下进行)。
2. 修改注册表:通过注册表编辑器定位到与打印机相关的设置,并尝试修改某些键值以解决连接问题。例如,你可以创建一个名为“rpcauthnlevelprivacyenabled”的dword值,并将其数值数据改为“0”,以调整rpc的身份验证级别。完成修改后,重启计算机以使更改生效。
如果以上方法仍然无法解决问题,你可以查看系统日志或错误代码以获取更多信息。在windows搜索栏中输入“事件查看器”,打开事件查看器界面,在“应用程序”或“系统”日志中查找与打印机相关的错误或警告信息。这些信息可能会为你提供解决问题的线索。

如果经过上述所有步骤仍然无法解决问题,建议联系技术支持或寻求专业人员的帮助。他们可以提供更详细的诊断和解决方案,帮助你恢复共享打印机的连接。
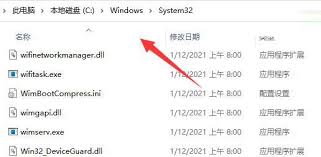
总之,遇到win11连接不上共享打印机的问题时,不要慌张。按照上述步骤逐一排查和解决问题,相信你一定能够成功连接到共享打印机并享受便捷的打印体验。
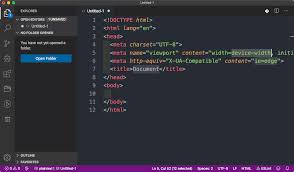
visualstudiocode(简称vscode)是一款功能强大的源代码编辑器,支持多种编程语言和扩展。对于中文用户来说,将vscode的界面语言设置为中文可以大大提升使用体验。以下是详细的步骤,帮助你全面了解如何在vscode中设置中文界面。一、安装vis
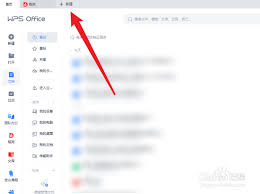
在日常办公和学习中,使用文字处理软件创建文档是必不可少的一项技能。wpsoffice作为一款功能强大的办公软件套件,其内置的wpswriter(即wpsword)是用户编辑文档的首选工具之一。本文将从多个维度详细介绍如何在wpsoffice中新建word文档,
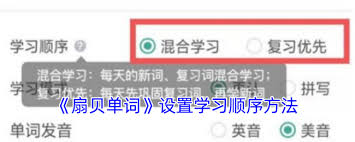
在学习外语的过程中,单词的积累是基础而关键的一环。扇贝单词作为一款备受欢迎的背单词软件,以其科学的学习方法和丰富的词库,赢得了众多学习者的青睐。然而,如何根据自己的学习需求,灵活设置扇贝单词的学习顺序,可能是一些用户尚未完全掌握的功能。本文将从多个维度详细介绍

在数字化时代,便捷与安全并重的登录方式成为了用户选择平台的重要考量之一。qq音乐,作为广大音乐爱好者的首选平台,提供了多种登录方式以满足不同用户的需求。其中,生成登录二维码的方式以其便捷性和安全性,受到了越来越多用户的青睐。本文将详细介绍如何在qq音乐中生成登
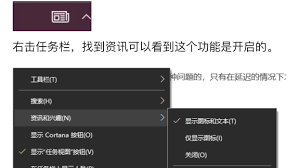
在使用windows10系统的过程中,不少用户可能会遇到桌面任务栏无响应的情况。任务栏无响应不仅会影响日常操作,还可能拖慢整体系统效率。本文将从多个维度出发,提供一系列解决任务栏无响应的有效方法。一、重启windows资源管理器windows资源管理器负责管理
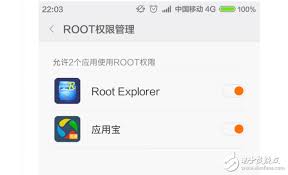
re管理器(rootexplorer)是一款功能强大的文件管理工具,尤其对于已经获取root权限的android设备用户来说,它能够提供对系统文件的直接访问和编辑能力。本文将详细介绍如何使用re管理器修改系统文件,但在此之前,请务必注意:新手不要随意更改系统文
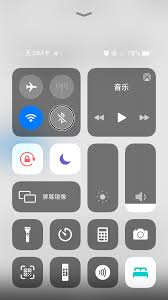
时间:2025/03/27
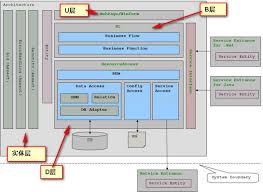
时间:2025/03/26

时间:2025/03/26

时间:2025/03/25
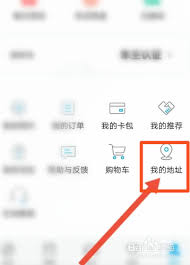
时间:2025/03/25
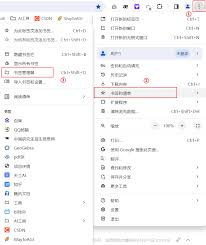
时间:2025/03/25
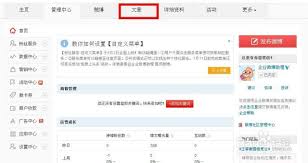
时间:2025/03/25
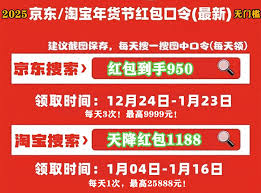
时间:2025/03/25
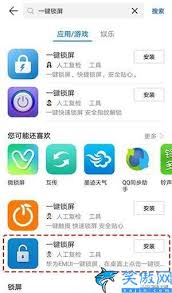
时间:2025/03/24
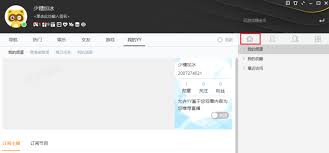
时间:2025/03/24