在使用windows 10系统的过程中,不少用户可能会遇到桌面任务栏无响应的情况。任务栏无响应不仅会影响日常操作,还可能拖慢整体系统效率。本文将从多个维度出发,提供一系列解决任务栏无响应的有效方法。
windows资源管理器负责管理任务栏、桌面图标等界面元素,其运行异常是导致任务栏无响应的常见原因之一。此时,可以尝试重启windows资源管理器来解决问题。
1. 按下`ctrl + shift + esc`组合键,打开任务管理器。
2. 在“进程”选项卡中找到“windows资源管理器”。
3. 右键点击“windows资源管理器”,选择“重新启动”。
操作完成后,整个桌面环境(包括任务栏)将刷新,大多数情况下,任务栏无响应的问题会随之解决。
操作系统的定期更新对于解决系统问题至关重要。windows 10提供了一个内置的更新功能,用户可以通过以下步骤检查和安装系统更新:
1. 打开“设置”应用,选择“更新和安全”。
2. 点击“检查更新”,下载并安装任何可用的更新。
此外,windows内置的故障排除工具也能帮助检测和修复任务栏问题。在“设置”中选择“更新和安全”,然后点击“疑难解答”,选中“其他疑难解答”,运行“windows资源管理器”疑难解答工具。
win10任务栏右下角的资讯和兴趣功能有时会导致任务栏卡死。为了排除这一因素,可以尝试关闭该功能:
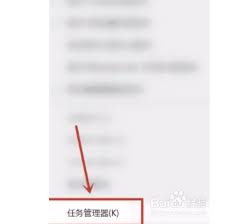
1. 在任务栏没有卡死的情况下,右键点击任务栏,选择“资讯和兴趣”,然后选择“关闭”。

2. 如果任务栏完全卡死,可以尝试快速右击任务栏,输入`no`来关闭资讯和兴趣功能。
3. 若要彻底关闭该功能,可以通过组策略编辑器进行设置。按下`win + r`组合键,输入`gpedit.msc`,进入组策略编辑器,找到“计算机配置”->“管理模板”->“windows组件”->“资讯和兴趣”,双击“在任务栏上启用资讯和兴趣”,设置为“禁用”。
系统文件损坏也可能导致任务栏无响应。此时,可以使用windows提供的系统文件检查器(sfc)来扫描和修复损坏的系统文件:
1. 右键点击“开始”按钮,选择“windows powershell(管理员)”。
2. 输入命令`sfc /scannow`并按下回车键。
3. 系统文件检查器将扫描并自动修复发现的任何问题。整个过程可能需要几分钟时间。
如果任务栏的问题始终无法彻底解决,可能是用户配置文件损坏。此时,创建一个新的用户账户可能会有所帮助:
1. 点击“开始”按钮,选择“设置”->“账户”->“家庭和其他用户”。
2. 点击“添加其他人到这台电脑”,按照屏幕提示完成新用户账户的设置。
3. 登录新账户,检查任务栏是否正常工作。如果正常,则考虑将旧账户的数据迁移到新账户。
某些第三方程序可能与任务栏发生冲突,导致无响应。可以通过任务管理器逐个禁用启动项,并重启计算机来排查问题软件。如果找到引起冲突的程序,可以选择卸载或重新安装。
此外,磁盘错误也可能导致任务栏无响应。可以通过“计算机管理”->“磁盘管理”检查磁盘错误,并进行必要的修复。
除了上述解决方法,还有一些预防任务栏无响应的技巧:
1. 定期清理系统垃圾文件,保持系统整洁。
2. 谨慎安装第三方应用程序,避免与系统产生冲突。
3. 保持系统安全软件的更新,提高系统安全性。
对于长时间使用旧版本windows的用户,考虑升级到最新版本可能有助于提升系统稳定性和性能。
综上所述,win10系统桌面任务栏无响应的问题可以通过多种方法解决。用户可以根据实际情况选择最适合自己的解决方案。同时,定期更新和维护系统,不仅能解决当前存在的问题,还能预防未来潜在的问题,提升整体使用体验。
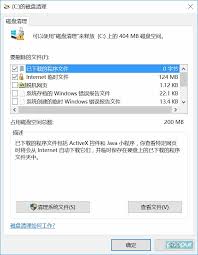
在windows10的日常使用中,系统垃圾文件的积累会逐渐拖慢电脑的运行速度,影响用户体验。为了保持电脑的高效运行,定期清理系统垃圾至关重要。以下是一些简单而有效的方法,帮助你轻松清理win10系统中的垃圾文件。一、使用磁盘清理工具windows10内置了磁盘
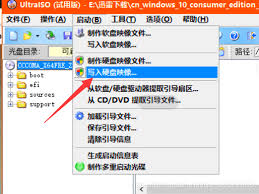
在当今数字化时代,windows10是许多用户首选的操作系统。然而,对于一些想要自己动手安装windows10的用户来说,如何正确地使用工具如itellyou来完成安装显得尤为重要。本文将详细介绍如何通过itellyou下载并安装win10系统。itellyo
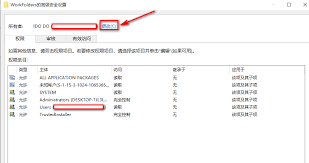
在windows10系统中,随着时间的推移和软件的频繁安装与卸载,注册表中往往会残留一些无用的信息。这些残留信息不仅占用系统资源,还可能影响系统的稳定性和性能。本文将介绍几种有效的方法,帮助用户删除win10系统中残留的注册表信息。一、手动清理注册表手动清理注
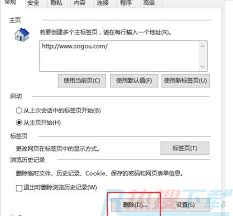
在日常使用windows10系统的过程中,internetexplorer(ie)浏览器可能会出现假死的情况,即浏览器窗口看似仍在运行,但实际上无法响应用户的操作或加载网页内容。这种情况不仅影响工作效率,也降低了用户体验。本文将详细介绍如何识别和解决ie浏览器
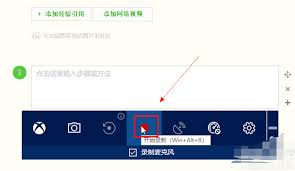
在现代科技飞速发展的今天,视频录制已经成为了人们日常生活中不可或缺的一部分。无论是为了分享生活中的精彩瞬间,还是为了工作学习中的教学演示,高质量的屏幕录制工具都显得尤为重要。对于使用windows10系统的用户来说,系统自带的录屏功能无疑是一个方便快捷的选择。
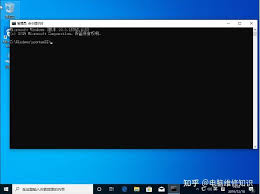
在windows10系统中,`dhmachinesvc.exe`进程是一个与dell硬件相关的服务程序。该程序主要用于管理和优化dell设备上的硬件资源,确保系统的稳定运行和高效性能。然而,在某些情况下,用户可能会遇到该进程占用大量系统资源的问题,影响电脑的正

时间:2025/03/24

时间:2025/03/24

时间:2025/03/21
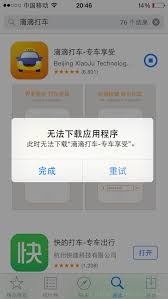
时间:2025/03/21

时间:2025/03/20
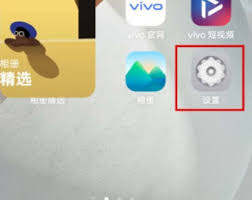
时间:2025/03/20

时间:2025/03/19
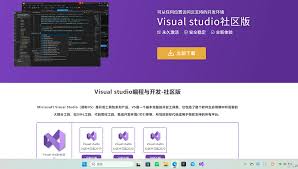
时间:2025/03/19
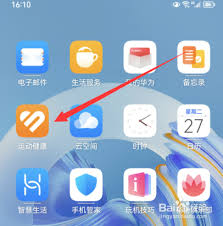
时间:2025/03/19

时间:2025/03/18