在ppt制作中,细节往往决定了演示的质感。将图片的边缘改成圆角,不仅能够使你的幻灯片看起来更加柔和和专业,还能增强观众的视觉体验。以下是几种简单而实用的方法,帮助你轻松实现这一目标。
1. 插入图片:首先,在ppt中选择“插入”选项卡,点击“图片”并选择你想要插入的图片。
2. 选择图片:点击插入的图片,此时在ppt顶部菜单栏会出现一个新的“格式”菜单项。
3. 裁剪为圆角:在“格式”菜单中,找到并点击“裁剪”按钮。选择下拉菜单中的“裁剪为形状”,然后在出现的形状选项中选择“圆角矩形”。
4. 调整圆角大小:完成裁剪后,你可以通过拖动图片边缘的小圆点来调整圆角的大小,直到达到满意的效果。

1. 插入图片:同样先插入你想要的图片。
2. 选择图片:点击图片,然后在“格式”选项卡中找到“图片效果”。
3. 应用圆角效果:在“图片效果”中,选择“软边”来模拟圆角效果。你可以通过调整软边的大小来达到理想的圆角效果。
1. 插入圆角矩形:在“插入”选项卡中选择“形状”,然后选择“圆角矩形”并绘制一个合适大小的圆角矩形。
2. 填充图片:右键点击圆角矩形,选择“填充”中的“图片”选项,然后选择你想要填充的图片。
3. 调整层次:确保圆角矩形在图片的上层,并根据需要调整其大小和位置。
1. 图片裁剪:如果你的原始图片是矩形(长方形),务必先将其裁剪成正方形,然后再进行圆形或圆角裁剪,以确保最终效果是标准的圆形或圆角矩形。
2. 去除边框:在将图片裁剪为圆角后,可能会留下边框。你可以通过右键点击图片,选择“设置图片格式”,然后在“填充与线条”中将填充和线条均设置为“无填充”和“无线条”来去除边框。
3. 保存图片:完成圆角裁剪后,你可以通过右键点击图片,选择“保存图片”选项,将其保存至你的本地设备中,以便在其他演示或文档中使用。
通过以上几种方法,你可以轻松地将ppt中的图片边缘改成圆角,从而提升你的演示质感。不妨现在就试试这些方法,让你的ppt更加专业和吸引人!
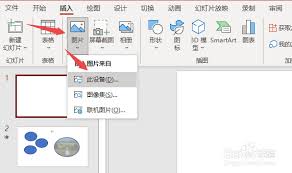
在制作演示文稿时,为了使内容更加生动有趣,我们常常需要对图片进行各种创意编辑。将照片裁剪成特定的形状,不仅能够吸引观众的注意力,还能更好地契合演示的主题。以下是一篇全面的指南,教你如何在ppt中将照片变形状。一、准备工作在开始操作之前,请确保你的ppt软件中具
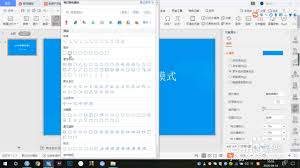
在制作ppt时,圆角矩形因其柔和的线条和视觉上的舒适性,常被用作各种元素的设计。但如何调整圆角矩形的圆角大小,以适应不同的设计需求呢?本文将详细介绍两种改变ppt圆角矩形圆角大小的方法,帮助你轻松驾驭这一设计工具。方法一:直接拖动调整圆角大小这是最直观、最便捷

在当今快节奏的工作和学习环境中,制作一份高质量的ppt已成为许多人的必备技能。然而,面对繁琐的步骤和复杂的设计要求,不少人会感到力不从心。幸运的是,随着人工智能技术的不断发展,一款名为kimi的智能助手为我们提供了全新的解决方案。本文将从kimi智能助手的功能
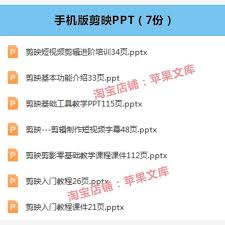
掌握powerpoint(ppt)的放映技巧,不仅可以提升演示效果,还能为观众带来更加流畅和专业的观看体验。以下是结合热门文章数据整理的,关于ppt放映模式的一些高效技巧。一、基本放映操作1.快速放映与停止:-按f5键,幻灯片将从首页开始连续放映。-若想从当前
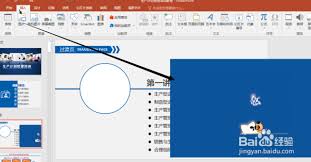
在制作ppt时,图片的形状往往需要根据设计需求进行调整。将方形图片变成圆形是一种常见的需求,可以使幻灯片看起来更加美观和专业。本文将从多个维度详细介绍如何在ppt中实现这一操作。方法一:使用形状裁剪功能这是最常用且直接的方法,适用于大多数ppt版本,包括mic

在当今信息爆炸的时代,高效地整理和展示信息变得尤为重要。ppt作为职场、学术交流中的重要工具,其制作的效率与质量直接影响着工作或学习的表现。然而,传统的ppt制作方式耗时且费力,尤其是在处理大量数据和信息时。幸运的是,随着人工智能技术的发展,现在我们可以通过“

时间:2025/03/27
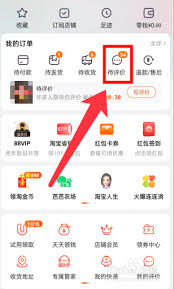
时间:2025/03/26
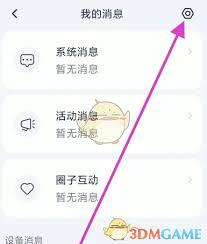
时间:2025/03/26
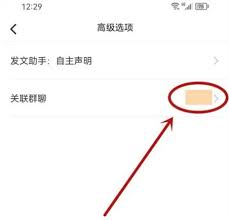
时间:2025/03/26

时间:2025/03/26

时间:2025/03/25

时间:2025/03/25
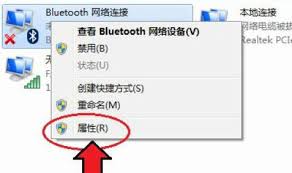
时间:2025/03/25
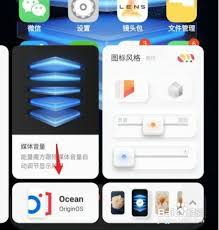
时间:2025/03/25
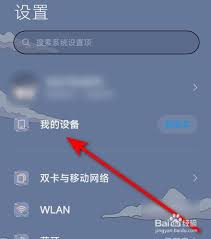
时间:2025/03/24