mac如何安装win10系统:mac安装win10双系统教程
在mac电脑上安装win10双系统,可以让用户在不同的操作系统之间自由切换,满足多样化的使用需求。下面将详细介绍安装步骤。
准备工作
1. 确保mac硬件符合要求:一般较新的mac机型都支持安装双系统。
2. 准备一个大于等于16gb的可引导u盘:用于制作win10安装介质。
3. 下载win10系统镜像文件:可从微软官方网站获取。
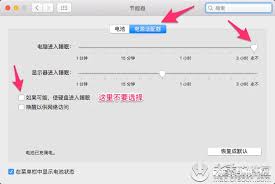
制作win10安装u盘
1. 打开“磁盘工具”,在“磁盘工具”中选择u盘,点击“抹掉”,将u盘格式化为ms-dos(fat)格式,命名为“no_name”。
2. 打开下载好的win10系统镜像文件,将其内容解压到u盘。解压完成后,u盘中会出现多个文件和文件夹。
进入mac的bios/uefi设置
重启mac电脑,在开机过程中按住“option”键,直到出现启动磁盘选择界面。选择“启动转换助理”,点击“继续”。
安装win10系统
1. 在“启动转换助理”界面,选择“安装windows 10”。
2. 选择准备好的win10安装u盘,点击“继续”。
3. 按照提示进行win10系统的安装设置,如选择语言、地区、键盘布局等。
4. 选择安装类型,建议选择“自定义:仅安装windows(高级)”。
5. 在磁盘分区界面,选择要安装win10的分区,点击“下一步”开始安装。
安装驱动程序
安装完成后,进入win10系统。此时mac可能会有一些硬件驱动未安装,导致部分功能无法正常使用。可以通过以下方法安装驱动:
1. 插入mac随机附带的安装光盘,运行光盘中的驱动程序安装文件。
2. 访问苹果官方网站,下载对应mac型号的win10驱动程序进行安装。
通过以上步骤,就可以在mac电脑上成功安装win10双系统,享受两个系统带来的便利。
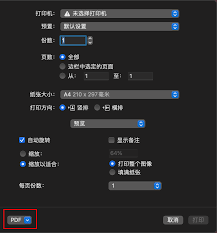
在mac上处理pdf文件时,调整页面大小是一项常见需求。以下为您详细介绍几种简单有效的方法。使用预览应用预览是mac系统自带的一款轻量级工具,能轻松实现pdf页面大小调整。1.打开预览应用,导入需要调整的pdf文件。2.点击菜单栏中的“工具”,选择“调整大小”
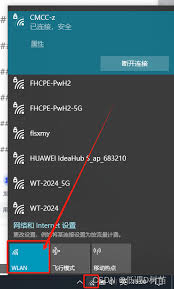
在使用win10系统时,有时会遇到wifi功能突然消失的情况,这给网络连接带来极大不便。别着急,以下为您介绍几种常见的解决方法。检查硬件开关及驱动首先,确认您的电脑wifi硬件开关是否已打开。不同品牌电脑的开关位置可能不同,通常在笔记本侧面或正面,仔细查看并确
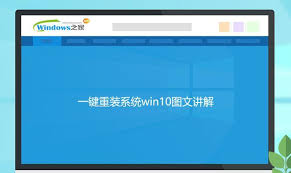
以u盘重装win10系统分区教程(简明易懂的步骤及注意事项)在使用u盘重装win10系统时,合理进行分区设置是很重要的一步。下面为您详细介绍具体步骤及注意事项。准备工作1.准备一个容量不小于8gb的u盘,并制作好win10系统安装u盘。2.了解电脑硬盘的基本情
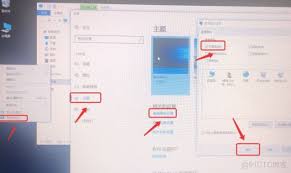
在17版mac上安装win10双系统,能让你同时体验macos和windows两种操作系统的优势。以下是详细的安装教程。准备工作1.准备一个容量不小于16gb的可引导u盘,用于制作windows安装介质。2.下载windows10镜像文件,可以从微软官方网站获
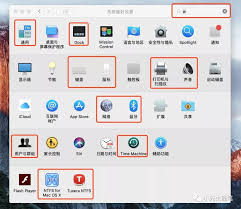
对于使用mac系统的用户来说,了解身份偏好设置的位置十分重要,它能帮助我们更个性化地配置系统,满足不同的使用需求。那么,mac系统身份偏好设置究竟在哪里呢?首先,打开你的mac电脑,点击屏幕左上角的“苹果”菜单。在弹出的菜单中,找到并点击“系统偏好设置”选项。
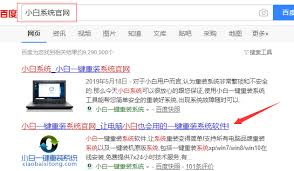
在使用电脑的过程中,可能会遇到系统运行缓慢、频繁崩溃或者需要更新到新版本系统等问题。这时,重装系统就成了一个常见的选择。对于使用戴尔笔记本的用户来说,如何正确地重装windows10系统呢?本文将详细介绍整个过程。准备工作在开始重装之前,请确保你已经做好了以下