在使用win10系统时,有时会遇到wifi功能突然消失的情况,这给网络连接带来极大不便。别着急,以下为您介绍几种常见的解决方法。
检查硬件开关及驱动
首先,确认您的电脑wifi硬件开关是否已打开。不同品牌电脑的开关位置可能不同,通常在笔记本侧面或正面,仔细查看并确保开关处于开启状态。
接着,更新wifi驱动程序。您可以通过以下步骤操作:右键点击“此电脑”,选择“管理”;在“计算机管理”窗口中,展开“设备管理器”,找到“网络适配器”;右键点击您的wifi网卡,选择“更新驱动程序”,然后按照提示完成更新。
重置网络设置
若上述方法无效,可尝试重置网络设置。按下“win + i”组合键打开设置窗口,选择“网络和internet”;点击“状态”,在右侧找到“网络重置”;点击“立即重置”,系统会提示您这将还原网络设置,包括wifi密码等,确认后等待重置完成。
服务相关操作
检查“wlan autoconfig”服务是否已启动。按下“win + r”组合键打开运行窗口,输入“services.msc”并回车;在服务列表中找到“wlan autoconfig”,右键点击选择“属性”;确保启动类型为“自动(延迟启动)”,若未启动,将其启动类型改为“自动”,然后点击“启动”按钮。
命令提示符修复
以管理员身份运行命令提示符。在开始菜单中搜索“命令提示符”,右键点击选择“以管理员身份运行”;在命令提示符窗口中输入“netsh winsock reset”,回车执行命令,这将重置 winsock 目录;接着输入“netsh int ip reset”,再次回车,重置 tcp/ip 协议栈。完成后重启电脑。
检查无线服务
确认“wlan autoconfig”服务和“wifi sense”服务都处于正常运行状态。如果这两个服务被禁用,wifi功能可能无法正常使用。
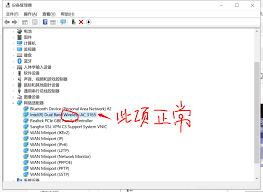
通过以上这些方法的逐一尝试,多数情况下能够解决win10系统wifi功能消失的问题,让您重新畅快地连接无线网络。希望这些内容能帮助您顺利恢复网络连接,享受便捷的网络生活。
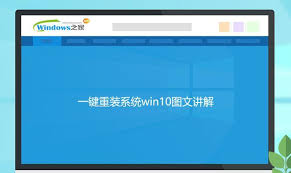
以u盘重装win10系统分区教程(简明易懂的步骤及注意事项)在使用u盘重装win10系统时,合理进行分区设置是很重要的一步。下面为您详细介绍具体步骤及注意事项。准备工作1.准备一个容量不小于8gb的u盘,并制作好win10系统安装u盘。2.了解电脑硬盘的基本情

在当今数字化时代,家庭wifi的速度至关重要。以下是一些优化家庭wifi设置,提升wifi速度的实用技巧。调整路由器位置路由器应放置在家庭中心位置,避免信号被金属、墙壁等阻挡。远离微波炉、蓝牙设备等可能产生干扰的电器。将路由器放置在较高位置,能让信号更好地覆盖
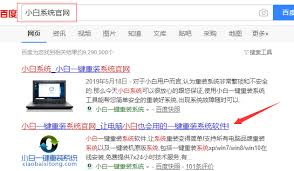
在使用电脑的过程中,可能会遇到系统运行缓慢、频繁崩溃或者需要更新到新版本系统等问题。这时,重装系统就成了一个常见的选择。对于使用戴尔笔记本的用户来说,如何正确地重装windows10系统呢?本文将详细介绍整个过程。准备工作在开始重装之前,请确保你已经做好了以下
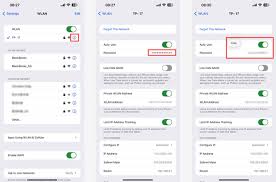
在日常使用手机的过程中,有时候我们会需要知道连接过的wifi密码,比如更换设备或者需要在其他地方重新连接相同网络等情况。对于茉耀手机用户来说,要查看wifi密码其实有多种方法。通过设置菜单查看首先,可以打开手机的设置菜单。在设置中找到“wlan”选项并点击进入
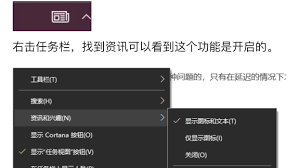
在使用windows10系统的过程中,不少用户可能会遇到桌面任务栏无响应的情况。任务栏无响应不仅会影响日常操作,还可能拖慢整体系统效率。本文将从多个维度出发,提供一系列解决任务栏无响应的有效方法。一、重启windows资源管理器windows资源管理器负责管理
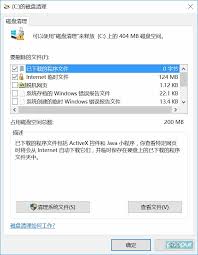
在windows10的日常使用中,系统垃圾文件的积累会逐渐拖慢电脑的运行速度,影响用户体验。为了保持电脑的高效运行,定期清理系统垃圾至关重要。以下是一些简单而有效的方法,帮助你轻松清理win10系统中的垃圾文件。一、使用磁盘清理工具windows10内置了磁盘