在使用edge浏览器的过程中,随着时间的推移,缓存文件会不断积累,这可能会占用磁盘空间并影响浏览器的运行速度。因此,定期清理缓存是很有必要的。下面就为大家介绍一下edge浏览器清理缓存的方法。
方法一:通过设置界面清理
1. 打开edge浏览器,点击右上角的三个点图标,选择“设置”。
2. 在设置页面中,找到“隐私、搜索和服务”选项。
3. 在“清除浏览数据”板块,点击“选择要清除的内容”。
4. 在这里,你可以选择清除的时间范围,比如最近一小时、一天、一周等,也可以选择“所有时间”。
5. 勾选你想要清除的缓存数据类型,如缓存的图片、文件、cookie等。
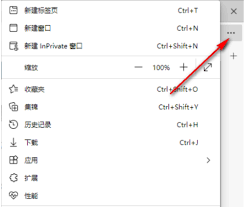
6. 点击“清除”按钮,edge浏览器就会开始清理所选的缓存数据。
方法二:使用快捷键
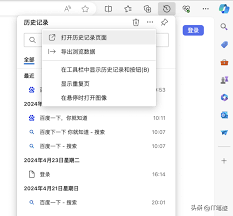
1. 按下“ctrl + shift + delete”组合键,会弹出“清除浏览数据”窗口。
2. 同样在该窗口中,按照上述方法一的步骤4至6进行操作,即可完成缓存清理。
方法三:在任务管理器中关闭edge浏览器后清理
1. 打开任务管理器(可以通过按下“ctrl + shift + esc”组合键打开)。
2. 在“进程”选项卡中,找到“microsoft edge”进程,右键点击它并选择“结束任务”。
3. 关闭edge浏览器后,再次打开它时,缓存就会被重新加载,相当于间接清理了缓存。
通过以上几种方法,你可以轻松地清理edge浏览器的缓存,让浏览器保持流畅快速的运行状态。记得定期清理缓存,为你的上网体验保驾护航。
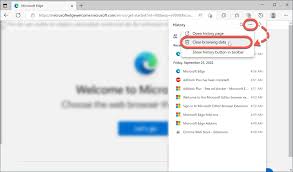
在日常使用edge浏览器的过程中,缓存会逐渐占据不少空间,影响浏览器的运行速度。别担心,下面就为大家带来edge浏览器清理缓存的简单又实用的方法。一、打开设置界面首先,点击edge浏览器右上角的三个点图标,在弹出的菜单中选择“设置”选项。这一步就像是找到了清理
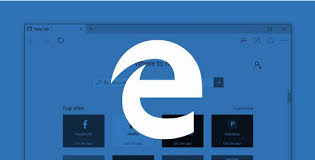
微软edge浏览器作为windows10的默认浏览器,凭借其出色的速度、低内存占用和强大的安全性,赢得了众多用户的青睐。然而,有时你可能会遇到edge浏览器闪退的问题,这不仅影响了浏览体验,还可能给你的工作和学习带来不便。那么,当win10中的edge浏览器出
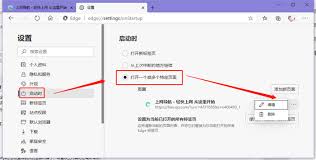
edge浏览器作为微软推出的新一代浏览器,以其出色的性能和用户友好的界面设计,赢得了众多用户的青睐。然而,对于新手用户来说,如何设置edge浏览器的默认主页可能是一个令人困惑的问题。本文将详细介绍如何在edge浏览器中设置默认主页,帮助用户轻松实现个性化浏览体
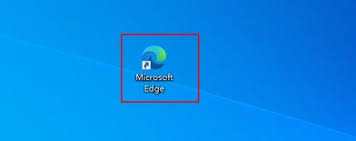
microsoftedge浏览器作为windows系统自带的浏览器,凭借其快速、安全和便捷的特点,受到了广大用户的喜爱。为了满足用户的个性化需求,edge浏览器允许用户自定义启动时的开始页。本文将详细介绍如何设置microsoftedge浏览器启动时的开始页,
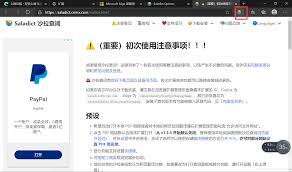
在日常使用edge浏览器进行网页浏览和搜索时,我们经常会遇到一些较为生僻或专业领域的单词。这些单词在默认的浏览器词典中可能无法找到,导致搜索效率下降。为了解决这一问题,edge浏览器提供了自定义词典的功能,允许用户将常用的生僻单词添加到词典中。下面,我们从多个
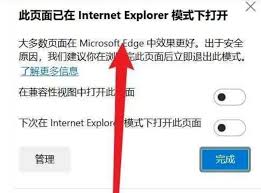
在当今这个数字化时代,互联网已经成为我们日常生活中不可或缺的一部分。随着技术的不断进步,浏览器也在不断地更新换代。microsoftedge作为windows10和11系统自带的新一代浏览器,以其快速、安全和节省电量的特点赢得了广大用户的青睐。然而,对于一些企
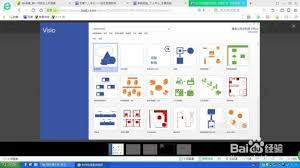
时间:2025/04/08
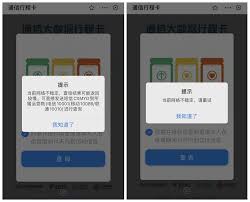
时间:2025/04/07

时间:2025/04/07
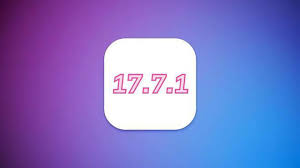
时间:2025/04/07
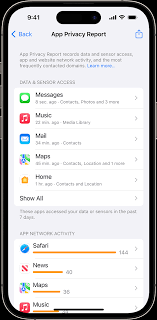
时间:2025/04/06

时间:2025/04/06
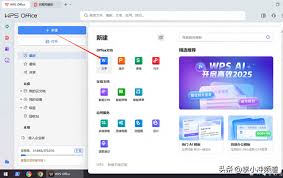
时间:2025/04/04

时间:2025/04/03
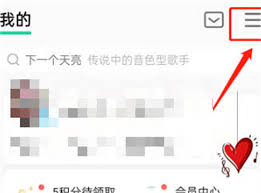
时间:2025/04/03
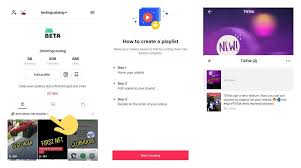
时间:2025/04/03