在使用win7系统时,拥有一个透明的任务栏能让桌面看起来更加炫酷和个性化。下面就来详细介绍一下如何设置透明任务栏。
准备工作
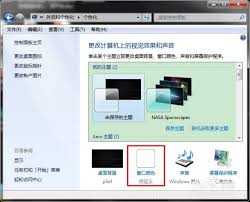
首先,确保你的显卡驱动已经安装并且是最新版本。因为透明任务栏的实现依赖于显卡的支持,旧版本的驱动可能无法达到理想效果。
设置步骤
1. 右键点击桌面空白处,选择“个性化”。
2. 在弹出的窗口中,点击“窗口颜色”。
3. 在窗口颜色设置界面,找到“启用透明效果”选项,勾选它。此时你会发现任务栏已经开始呈现出半透明状态了。
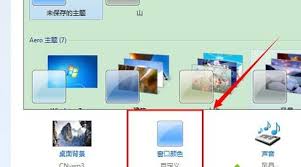
4. 如果你觉得透明效果的程度不合适,可以通过拖动“颜色浓度”滑块来调整透明度。向左拖动透明度增加,任务栏会变得更透明;向右拖动透明度降低,任务栏会相对不那么透明。
5. 除了基本的透明设置,你还可以对任务栏的颜色进行微调。点击“高级外观设置”,在弹出的窗口中,找到“项目”下拉菜单,选择“任务栏”。然后就可以对任务栏的颜色、字体、大小等进行详细设置,打造出独一无二的任务栏风格。
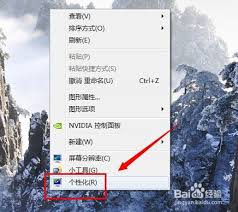
6. 另外,如果你希望在窗口最大化时任务栏也保持透明效果,可以在“个性化”窗口中,点击“显示”,然后选择“调整分辨率”。在弹出的窗口中,点击“高级设置”,再切换到“英特尔图形和媒体控制面板”(如果你使用的是英特尔显卡)。在该面板中,找到“3d设置”,然后将“桌面管理”下的“启用透明玻璃”设置为“始终开启”。
通过以上简单的步骤,你就能轻松为win7系统设置透明任务栏啦。让你的桌面瞬间变得时尚起来,享受更加独特的视觉体验。快来动手试试吧,让你的电脑桌面与众不同!
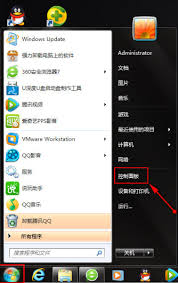
在使用win7系统时,搜索功能能帮助我们快速找到所需文件、程序等,极大提高工作和生活效率。那么,该怎么打开win7搜索功能呢?下面为大家详细介绍。通过开始菜单搜索框打开这是最常见的打开方式。在win7系统桌面左下角的开始菜单中,有一个搜索框。当你点击开始菜单后

在使用win7系统时,合理分区对于优化系统性能至关重要。下面就为大家介绍win7分区合适的方法及步骤。了解win7分区需求首先,要明确自己的使用需求。如果是日常办公,可将系统盘分配30-50gb,用于安装操作系统、常用软件和存放工作文件。对于有游戏需求的用户,

在使用win7系统的过程中,难免会遇到系统出现问题的情况。此时,一键还原系统是一种简单快捷的恢复方式。准备工作在进行一键还原之前,需要确保已创建系统还原点。路径为:计算机右键属性-系统保护-配置-创建。这一步非常关键,它将保存当前系统的状态,以便后续在需要时能
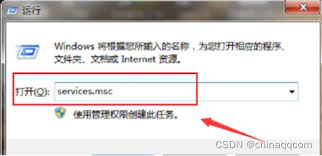
win7系统开机慢着实让人头疼,不过别担心,有不少方法可以有效解决。首先,检查启动项。按下“win+r”组合键,输入“msconfig”并回车,在“启动”选项卡中,禁用那些不必要的开机自启程序。很多软件在安装时会默认设置为开机启动,这会大大拖慢开机速度,比如一
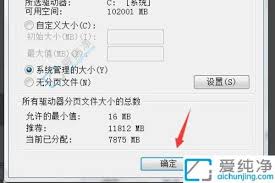
在使用win7系统时,想要让电脑运行得更加流畅,可以从以下几个方面进行设置。一、优化系统启动项很多程序在电脑开机时会自动启动,这会占用大量系统资源,拖慢电脑速度。可以通过以下方法优化启动项:按下“win+r”组合键,输入“msconfig”并回车,打开“系统配
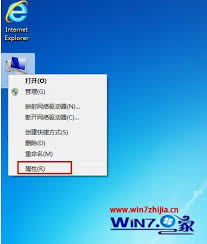
在使用多年的老电脑上运行win7系统,卡顿是常有的事。别担心,通过一些简单有效的优化方法,能让老电脑再次流畅起来。清理磁盘空间老电脑磁盘空间往往捉襟见肘。打开“计算机”,右键点击系统盘,选择“属性”,在弹出的窗口中点击“磁盘清理”。它会自动扫描可清理的文件,如

时间:2025/04/29
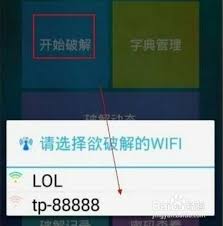
时间:2025/04/29
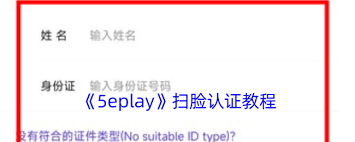
时间:2025/04/09
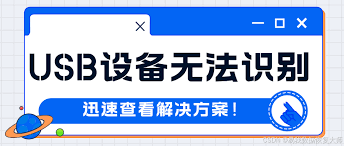
时间:2025/02/04

时间:2025/04/27
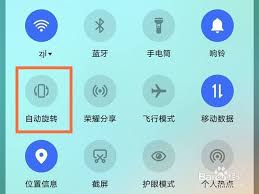
时间:2025/04/27

时间:2025/04/27
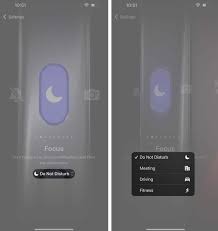
时间:2025/04/26
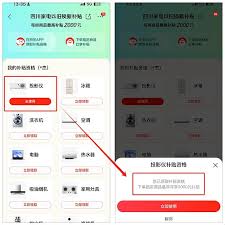
时间:2025/04/26
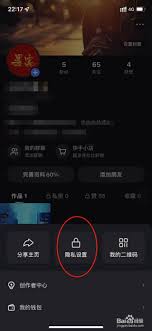
时间:2025/04/25