在使用excel表格时,有时单元格内的内容较多,若不进行自动换行,会导致文字显示不全或影响表格整体美观。掌握excel表格自动换行的操作方法,能让我们的表格更加清晰易读。
一、通过鼠标调整
当我们在输入内容时,如果发现单元格宽度不够,无法完整显示所有文字,可将鼠标指针移至单元格的右边框,待指针变为双向箭头时,按住鼠标左键向左拖动,调整单元格宽度,使文字自动换行显示。这种方法简单直观,适合偶尔出现的少量内容换行需求。
二、设置单元格格式实现自动换行
选中需要设置自动换行的单元格或单元格区域。右键单击,在弹出的菜单中选择“设置单元格格式”。在打开的对话框中,切换到“对齐”选项卡。在“文本控制”区域,勾选“自动换行”复选框,然后点击“确定”按钮。这样,所选单元格内的文字就会根据单元格宽度自动换行。
三、快捷键操作
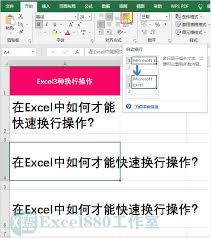
除了上述方法,还可以使用快捷键来实现自动换行。先选中要设置的单元格,然后按下“alt + enter”组合键,即可在单元格内实现换行。这种方式在快速输入多行内容时非常便捷。
四、自动调整列宽适应内容
如果不想手动调整列宽,还可以让excel自动根据单元格内容调整列宽。选中需要调整的列,点击“开始”选项卡中的“格式”按钮,选择“自动调整列宽”,此时列宽会自动调整,使单元格内的文字完整显示且自动换行。
通过以上几种方法,我们可以轻松实现excel表格的自动换行功能。无论是简单的鼠标拖动,还是精确的单元格格式设置,亦或是便捷的快捷键操作,都能满足不同情况下的自动换行需求,让我们的excel表格更加规范、美观和实用。
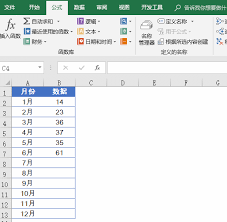
在excel中制作图表时,很多人都希望图表能够根据数据的变化而动态更新,而这就涉及到图表区域能否使用函数以及动态图表的数据引用技巧。图表区域能用函数吗?答案是肯定的。在excel里,图表区域是可以使用函数的。这为我们制作动态图表提供了很大的便利。比如,我们可以
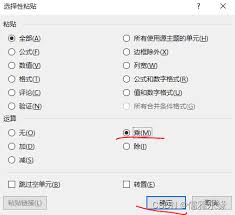
在日常使用excel处理数据时,我们常常会遇到需要对一列数据进行倍数计算的情况。比如,将某列数据都乘以0.5,这种批量操作能够大大提高工作效率。下面就来介绍一下具体的操作技巧。直接在单元格中输入公式1.打开包含需要计算的数据的excel工作表。2.找到要输入计
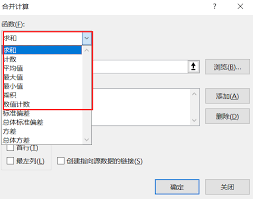
在处理excel数据时,常常需要整合多个工作表的数据。掌握合并计算的操作,能让你的数据处理事半功倍。下面就为你详细介绍excel多表数据整合的合并计算步骤。准备工作确保你要合并计算的工作表结构一致,即表头相同。这是合并计算准确进行的基础。选中目标单元格在你希望
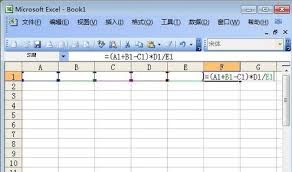
在日常的数据处理中,乘法运算是经常会用到的。excel作为一款强大的电子表格软件,能轻松实现乘法计算。下面就为大家详细演示基础乘法计算步骤。打开excel工作表首先,双击桌面上的excel图标,打开一个新的或已有的工作表,确保你要进行乘法计算的数据已正确录入。
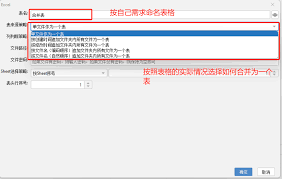
在处理百万行级别的excel数据时,掌握高效的分析方法和实用技巧至关重要。数据导入与预处理首先,要确保数据准确无误地导入excel。对于大数据量,可采用分批次导入或使用专业的数据导入工具。导入后,仔细检查数据的格式、缺失值等,进行必要的清洗和预处理,比如统一日
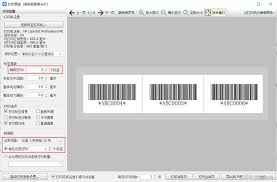
在日常工作中,有时我们需要在excel中生成条形码来制作商品条码。下面就为大家详细介绍具体步骤。准备工作首先,确保你的excel软件已安装“开发工具”选项卡。如果没有,可以在excel选项中进行添加。插入条形码1.打开excel工作表,将光标定位到想要插入条形
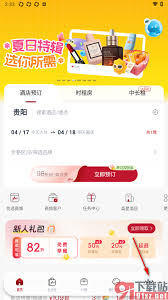
时间:2025/05/23

时间:2025/05/23
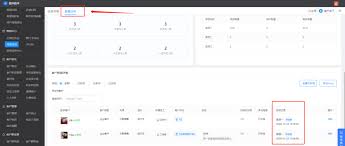
时间:2025/05/22

时间:2025/05/22
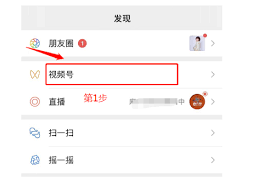
时间:2025/05/22
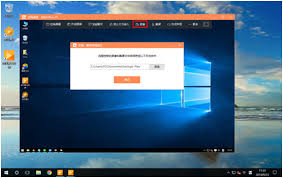
时间:2025/05/22
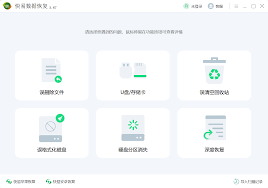
时间:2025/05/22

时间:2025/05/22
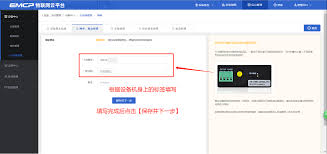
时间:2025/05/21

时间:2025/05/21