在日常使用word文档的过程中,有时会遇到文档中出现多余页面的情况,这不仅影响文档的整体美观,还可能导致排版混乱。那么,如何准确识别并删除这些多余的页面呢?
检查分页符
首先,要留意文档中的分页符。在word中,手动分页符显示为“分页符”字样。如果发现有不明原因出现的分页符,很可能就是导致多余页面的根源。将光标定位到分页符前,按下delete键即可删除分页符,多余页面也会随之消失。
段落格式检查
段落格式也可能引发多余页面。比如,段落的行距设置过大,或者段前、段后间距设置不合理,都可能使文档在分页时出现异常。检查段落格式,适当调整行距、段前和段后间距,让文档排版更紧凑合理,多余页面可能就会自然消失。
隐藏文字和空白段落
文档中若存在隐藏文字或空白段落,也可能导致多余页面。点击“开始”选项卡中的“显示/隐藏编辑标记”按钮,查看文档中是否有隐藏的符号或空白段落。若有,将其删除或调整格式,多余页面问题或许就能解决。
表格和图形的影响
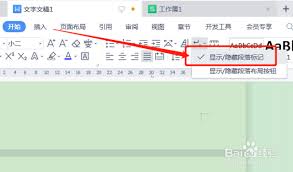
表格和图形同样可能影响分页。有时表格跨页显示,会导致下一页出现多余的空白。调整表格的大小、位置或分页方式,使其在合适的位置分页。对于图形,检查其环绕方式和位置,确保不会因图形布局不当导致多余页面。
节的设置
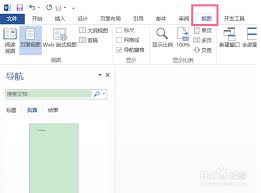
节的设置也不容忽视。不同的节可能有不同的页面格式。检查文档中的分节符,查看各节的页面设置是否正确。若某一节的页面设置有误,可能会造成多余页面。根据文档需求,合理调整节的设置。
在识别和删除word文档中多余页面时,要全面仔细地从分页符、段落格式、隐藏内容、表格图形以及节的设置等多维度进行检查和调整。通过这些方法的综合运用,就能轻松解决文档中多余页面的问题,使文档排版更加规范、整洁。
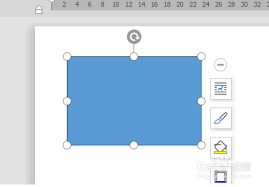
在使用word进行文档编辑时,有时需要为各种图形、图表等添加尺寸标注,以更清晰地展示其大小和比例关系。掌握快速添加尺寸标注的技巧,能大大提高工作效率。利用“形状”工具添加标注1.打开word文档,切换到“插入”选项卡。2.在“插图”组中点击“形状”按钮,会弹出
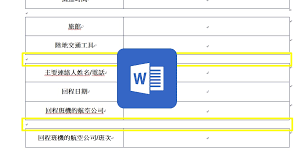
在使用word文档处理表格时,有时需要将一个表格分隔开,或者调整表格的间距,以满足不同的排版需求。下面将为您详细介绍word表格拆分与间距调整的方法。表格拆分要拆分word表格,可以按照以下步骤操作:1.将光标定位到想要拆分表格的行。2.点击“表格工具”中的“
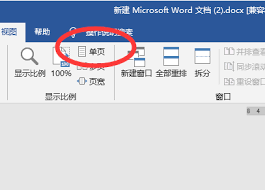
在日常使用word文档时,我们常常会遇到需要将单页显示切换为双页显示的情况,这不仅能更直观地查看文档布局,还方便进行排版校对等工作。下面就来详细介绍一下相关技巧。一、快速切换方法1.鼠标操作:在word文档界面的右下角,有一个“缩放滑块”。将滑块向右拖动,直到
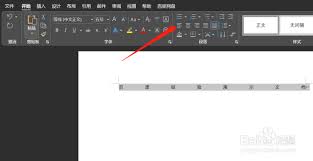
在使用word的过程中,大家可能会遇到这样的困扰:文档中出现了很大的空格,怎么都删除不掉。别担心,今天就为大家带来4种有效的清除方案,轻松解决这个问题。方案一:显示/隐藏编辑标记有时候,大空格可能是因为隐藏了编辑标记导致的。我们可以点击word界面中的“开始”
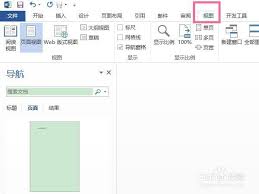
在使用word进行文档编辑时,偶尔会遇到多余的页面,让人头疼不已。别担心,今天就来为大家详细解析如何快速删除word中多余的单页,让你的文档简洁明了。一、检查分页符首先,要确定多余页面出现的原因。很可能是文档中存在手动分页符。将光标定位到页面末尾,点击“开始”

在当今数字化办公的时代,word文档可谓是无处不在。那么,word文档究竟是什么意思呢?word文档是由微软公司开发的一款文字处理软件所生成的文件格式,其软件全称为microsoftword。它具有强大而丰富的功能,是办公、学习、写作等众多领域中极为常用的工具