在使用word的过程中,大家可能会遇到这样的困扰:文档中出现了很大的空格,怎么都删除不掉。别担心,今天就为大家带来4种有效的清除方案,轻松解决这个问题。
方案一:显示/隐藏编辑标记
有时候,大空格可能是因为隐藏了编辑标记导致的。我们可以点击word界面中的“开始”选项卡,在“段落”组中找到“显示/隐藏编辑标记”按钮(一个类似段落符号的图标)并点击。这时,文档中可能会出现一些看似奇怪的符号,其中就包括导致大空格的特殊标记,比如手动换行符等。找到这些标记后,直接删除,大空格也就随之消失了。
方案二:调整段落格式
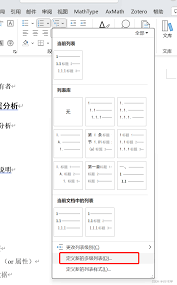
选中包含大空格的段落,然后右键单击,在弹出的菜单中选择“段落”。在段落设置窗口中,查看“缩进和间距”选项卡。确保“特殊格式”选择为“无”,“度量值”也为0。同时,检查“段前”和“段后”间距是否设置为0,如果不是,将其调整为0,然后点击“确定”,大空格问题可能就解决了。
方案三:查找替换
利用word的查找替换功能。点击“开始”选项卡中的“替换”按钮(或者使用快捷键ctrl + h)。在“查找内容”框中输入一个空格(连续按下空格键多次以模拟大空格),“替换为”框中不输入任何内容,然后点击“全部替换”。这样,文档中的大空格就会被一次性删除。
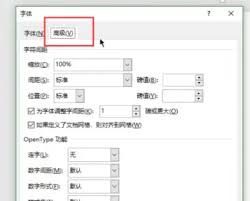
方案四:选择性粘贴
如果大空格是粘贴内容时带来的,可以尝试选择性粘贴。复制包含大空格的内容,然后在需要粘贴的地方,右键单击并选择“选择性粘贴”。在弹出的窗口中,选择“无格式文本”或“纯文本”,然后点击“确定”。这样粘贴过来的内容就不会带有原来的大空格了。
通过以上4种方案,相信大家在处理word中删除不掉的大空格问题时能够得心应手。无论是哪种原因导致的大空格,都能轻松解决,让你的文档排版更加整洁美观。
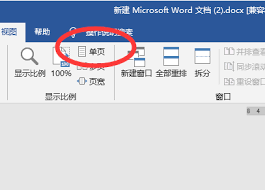
在日常使用word文档时,我们常常会遇到需要将单页显示切换为双页显示的情况,这不仅能更直观地查看文档布局,还方便进行排版校对等工作。下面就来详细介绍一下相关技巧。一、快速切换方法1.鼠标操作:在word文档界面的右下角,有一个“缩放滑块”。将滑块向右拖动,直到
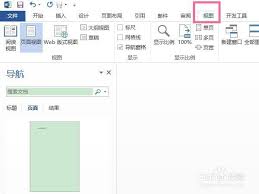
在使用word进行文档编辑时,偶尔会遇到多余的页面,让人头疼不已。别担心,今天就来为大家详细解析如何快速删除word中多余的单页,让你的文档简洁明了。一、检查分页符首先,要确定多余页面出现的原因。很可能是文档中存在手动分页符。将光标定位到页面末尾,点击“开始”

在当今数字化办公的时代,word文档可谓是无处不在。那么,word文档究竟是什么意思呢?word文档是由微软公司开发的一款文字处理软件所生成的文件格式,其软件全称为microsoftword。它具有强大而丰富的功能,是办公、学习、写作等众多领域中极为常用的工具

在日常的文档编辑中,有时我们会想要增添一些有趣的元素,比如打出可爱的小猫图案。那么在word里怎么打出小猫呢?首先,我们可以利用word自带的符号插入功能。将光标定位到想要插入小猫的位置,然后点击“插入”选项卡。在众多选项中,找到“符号”按钮并点击,会弹出一个
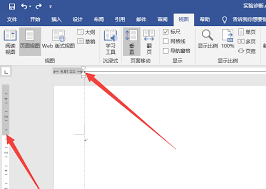
在日常使用word文档进行文字编辑时,合理调整行间距能够让文档看起来更加美观、易读。那么,究竟该如何调整word文档的行间距呢?一、选中需要调整行间距的文本首先,要明确自己想要调整哪些内容的行间距。将鼠标指针移至文本开头,按住鼠标左键拖动至文本末尾,即可选中相
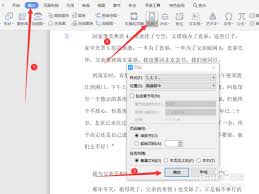
在使用word进行文档编辑时,有时需要调整页面的顺序,将某一页转移到其他位置。以下介绍两种常见的方法。方法一:使用鼠标拖动1.将光标定位到需要移动页面的前一页的末尾处,确保页面视图模式下能看到完整的页面布局。2.按下鼠标左键,向下拖动,直至看到目标位置出现一条