在日常使用word文档时,我们常常会遇到需要将单页显示切换为双页显示的情况,这不仅能更直观地查看文档布局,还方便进行排版校对等工作。下面就来详细介绍一下相关技巧。
一、快速切换方法
1. 鼠标操作:在word文档界面的右下角,有一个“缩放滑块”。将滑块向右拖动,直到文档显示比例调整到合适程度,通常75%左右能较好地呈现双页效果。此时,文档会以双页并列的形式显示,方便对比和查看整体布局。
2. 视图菜单切换:点击“视图”选项卡,在“页面布局”组中,找到“多页”按钮。点击该按钮旁边的下拉箭头,可以选择不同的双页显示模式,如“上下对开”“左右对开”等,根据自己的需求进行切换。
二、调整页面边距和布局
1. 边距设置:合适的边距能让双页显示更加美观。进入“页面布局”选项卡,点击“页边距”按钮,选择预设的边距选项,如“窄”“适中”等,也可以自定义上下左右边距的数值,以满足不同的排版需求。

2. 段落格式调整:确保文档中的段落格式统一,这样在双页显示时不会出现排版混乱的情况。选中需要调整的段落,在“开始”选项卡中设置字体、字号、行距等格式,使文档内容更加清晰易读。
三、特殊情况处理
1. 跨页内容:如果文档中有一些内容需要跨页显示,如表格、图片等,可以通过调整其位置和大小来使其在双页显示时保持完整和合理。选中相关内容,使用鼠标拖动或在“布局”选项卡中设置位置和大小参数。
2. 页眉页脚调整:双页显示时,页眉页脚的设置也很重要。进入“插入”选项卡,点击“页眉”或“页脚”按钮,在编辑状态下,可以根据双页的不同需求设置左右页不同的页眉页脚内容,如页码、等,使文档更加规范。
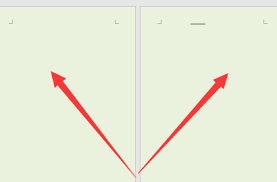
掌握word单页显示切换双页的技巧,能大大提高我们处理文档的效率和质量,让文档排版更加专业、美观。通过上述方法,轻松实现文档在单页与双页显示之间的灵活切换,更好地满足各种文档处理需求。
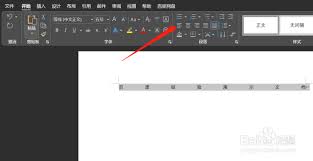
在使用word的过程中,大家可能会遇到这样的困扰:文档中出现了很大的空格,怎么都删除不掉。别担心,今天就为大家带来4种有效的清除方案,轻松解决这个问题。方案一:显示/隐藏编辑标记有时候,大空格可能是因为隐藏了编辑标记导致的。我们可以点击word界面中的“开始”
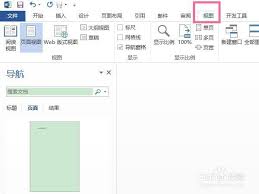
在使用word进行文档编辑时,偶尔会遇到多余的页面,让人头疼不已。别担心,今天就来为大家详细解析如何快速删除word中多余的单页,让你的文档简洁明了。一、检查分页符首先,要确定多余页面出现的原因。很可能是文档中存在手动分页符。将光标定位到页面末尾,点击“开始”

在当今数字化办公的时代,word文档可谓是无处不在。那么,word文档究竟是什么意思呢?word文档是由微软公司开发的一款文字处理软件所生成的文件格式,其软件全称为microsoftword。它具有强大而丰富的功能,是办公、学习、写作等众多领域中极为常用的工具

在日常的文档编辑中,有时我们会想要增添一些有趣的元素,比如打出可爱的小猫图案。那么在word里怎么打出小猫呢?首先,我们可以利用word自带的符号插入功能。将光标定位到想要插入小猫的位置,然后点击“插入”选项卡。在众多选项中,找到“符号”按钮并点击,会弹出一个
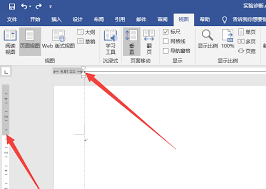
在日常使用word文档进行文字编辑时,合理调整行间距能够让文档看起来更加美观、易读。那么,究竟该如何调整word文档的行间距呢?一、选中需要调整行间距的文本首先,要明确自己想要调整哪些内容的行间距。将鼠标指针移至文本开头,按住鼠标左键拖动至文本末尾,即可选中相
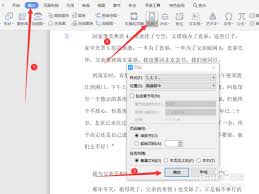
在使用word进行文档编辑时,有时需要调整页面的顺序,将某一页转移到其他位置。以下介绍两种常见的方法。方法一:使用鼠标拖动1.将光标定位到需要移动页面的前一页的末尾处,确保页面视图模式下能看到完整的页面布局。2.按下鼠标左键,向下拖动,直至看到目标位置出现一条