在日常办公和学习中,长时间盯着电脑屏幕可能会导致眼睛疲劳甚至视力下降。为了缓解这一问题,调整word文档的背景颜色为护眼色是一种简单而有效的方法。以下是通过多个维度实现这一目标的具体步骤。
1. 打开word文档
首先,打开需要调整的word文档。确保文档处于编辑状态,这样可以方便进行后续设置。
2. 进入页面布局选项卡
在顶部菜单栏中找到“页面布局”选项卡,点击进入。在这里可以对文档的整体布局进行调整。
3. 选择页面颜色
在“页面布局”选项卡下,找到“页面颜色”按钮并点击。在弹出的颜色面板中,选择一种适合护眼的颜色,比如浅绿色或米黄色。这些颜色能够减少屏幕的蓝光反射,减轻视觉压力。
4. 保存更改
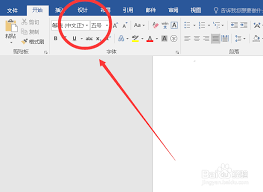
设置完成后,点击“确定”按钮,文档的背景颜色将会立即更新。此时,文档看起来会更加柔和,有助于保护眼睛。
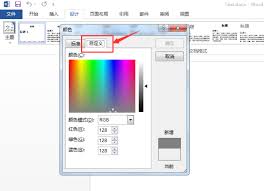
虽然背景颜色已经调整为护眼色,但字体颜色的选择同样重要。合理的字体颜色与背景颜色搭配,可以进一步提升阅读舒适度。
1. 选择合适的字体颜色
通常情况下,黑色或深灰色的字体与浅绿色或米黄色背景最为搭配。这些颜色组合既能保证文字清晰可见,又能避免强对比带来的视觉刺激。
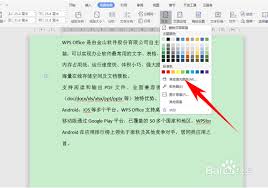
2. 批量修改字体颜色
如果文档中有大量文本需要调整,可以使用“查找与替换”功能。按下ctrl + h组合键,输入需要修改的内容,并在“替换为”框中输入相同的文本,同时设置新的字体颜色。这种方法尤其适用于长篇文档。
除了调整word文档本身的颜色外,还可以通过操作系统或显示器设置来进一步优化屏幕显示效果。
1. 启用夜间模式
大多数操作系统(如windows和macos)都提供了夜间模式功能。开启此模式后,系统会自动降低屏幕的蓝光强度,使整体画面变得更加温暖柔和。在word文档中,这种效果会与护眼色背景形成叠加效应,进一步减轻眼部负担。
2. 调节显示器亮度和对比度
将显示器的亮度调低至舒适的水平,并适当增加对比度。这样做不仅可以让护眼色背景更加突出,还能减少屏幕反光现象,提高长时间使用的舒适性。
即使文档背景和屏幕显示都已调整为护眼模式,长时间连续工作仍然会对眼睛造成疲劳。因此,在使用word文档时,建议每隔20分钟就停下来休息一下,看看远处的景物,放松眼部肌肉。这被称为“20-20-20法则”,是预防视疲劳的有效方法。
通过以上几个维度的调整,我们可以轻松将word文档设置为护眼模式,从而有效减少眼睛疲劳。无论是调整背景颜色、优化字体配色,还是借助系统和硬件的支持,每一个细节都能为我们的视觉健康带来积极的影响。希望这篇文章能帮助大家更好地利用word文档,享受更健康的办公体验!

在使用microsoftword编辑文档时,你是否经常被多余的空行和空白页所困扰?这些看似不起眼的小问题,却往往耗费了我们大量的时间和精力。别担心,今天我们就来揭秘几个高效技巧,让你轻松告别这些烦人的“小恶魔”,让文档变得整洁又专业!一、快速删除多余空行的秘诀

在文档编辑过程中,分割线作为一种常见的排版元素,能够有效地分隔文本内容,提高文档的可读性和美观度。无论是microsoftword还是wpsoffice,都提供了便捷的工具来添加分割线。本文将详细介绍在word和wps文档中如何添加分割线。在word中添加分割
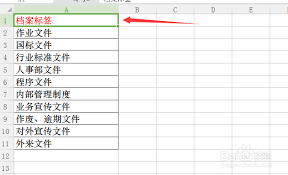
在日常办公中,文件盒标签的制作是整理文档、提高工作效率的重要一环。使用word软件可以方便、快捷地设计出符合需求的文件盒标签。以下将从准备工作、标签设计、文字设置及打印应用等多个维度详细介绍word文件盒标签的制作方法。一、准备工作在制作文件盒标签前,首先需要
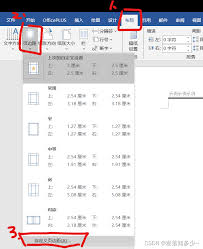
在日常工作中,我们常常需要对word文档中的页面进行一些格式上的调整,以确保文档看起来整洁美观。其中,调整页边距是一项非常常见的需求。以下是如何在microsoftword中整体调整页边距的步骤:1.打开你的word文档。2.点击顶部菜单栏中的“布局”选项。3
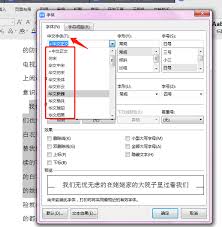
在日常工作中,我们经常需要使用各种各样的字体来使文档更加美观、专业。方正小标宋简体作为一种常见的字体,在正式文件和公文中的应用非常广泛。然而,对于初次接触word的用户来说,找到并正确使用这种字体可能会感到有些困惑。今天,我们就来详细探讨一下如何在word中找
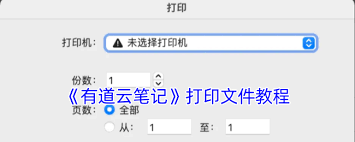
时间:2025/03/13

时间:2025/03/13

时间:2025/03/12
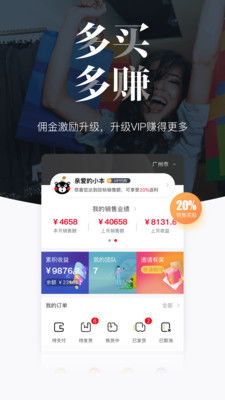
时间:2025/03/11

时间:2025/03/11

时间:2025/03/10

时间:2025/03/10
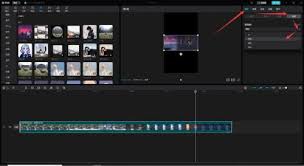
时间:2025/03/09
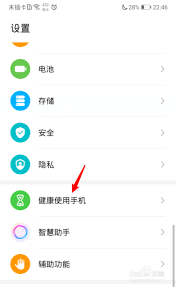
时间:2025/03/09
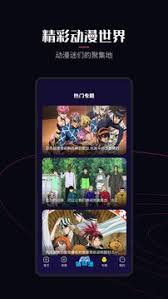
时间:2025/03/08