在使用microsoft word编辑文档时,你是否经常被多余的空行和空白页所困扰?这些看似不起眼的小问题,却往往耗费了我们大量的时间和精力。别担心,今天我们就来揭秘几个高效技巧,让你轻松告别这些烦人的“小恶魔”,让文档变得整洁又专业!
面对文档中密密麻麻的空行,你是否已经厌倦了逐行手动删除?其实,word内置了一个强大的功能,可以让你一键搞定这些空行。
1. 使用“查找和替换”功能:
- 按下`ctrl + h`快捷键,打开“查找和替换”对话框。
- 在“查找内容”框中,输入`^p^p`(注意:这里的`^p`代表一个段落标记)。
- 在“替换为”框中,输入`^p`。
- 点击“全部替换”按钮,word将自动删除所有连续的两个段落标记,即多余的空行。
2. 利用“显示/隐藏编辑标记”:
- 点击word界面上的“段落标记”按钮(通常位于“开始”选项卡下),这样你就可以看到文档中的所有段落标记和空格。
- 手动选中并删除那些多余的段落标记。
空白页就像文档中的“隐形刺客”,常常在不经意间出现,打乱整体布局。但有了以下技巧,你将能轻松应对。
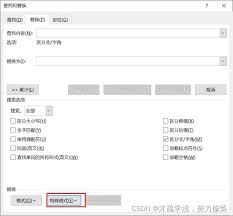
1. 检查分页符:
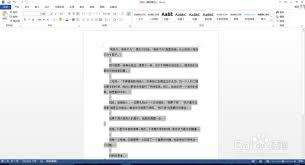
- 同样地,先点击“显示/隐藏编辑标记”按钮。
- 观察空白页前后是否有分页符(一个带有“分页”字样的标记)。
- 如果有,直接选中并删除分页符即可。
2. 调整页面边距和段落设置:
- 有时,空白页可能是由于页面边距设置不当或段落前后间距过大造成的。
- 进入“页面布局”选项卡,调整页面边距和段落的前后间距,看是否能消除空白页。
3. 利用“查找和替换”删除隐藏字符:
- 有时,空白页可能由隐藏的字符(如手动换行符)引起。
- 在“查找和替换”对话框中,尝试查找`^l`(手动换行符)并进行相应替换。
掌握了以上技巧,相信你已经能够轻松应对word文档中的多余空行和空白页问题了。但别忘了,word还有许多其他强大的功能等待你去探索。比如,利用样式快速统一文档格式、使用目录自动生成文章大纲等。这些都能极大地提升你的工作效率和文档质量。
所以,下次当你再遇到word文档中的这些小问题时,不妨试试上述技巧吧!让word成为你工作中的得力助手,而不是拖后腿的“捣蛋鬼”。现在就开始行动吧,让你的文档变得更加整洁、专业!

在文档编辑过程中,分割线作为一种常见的排版元素,能够有效地分隔文本内容,提高文档的可读性和美观度。无论是microsoftword还是wpsoffice,都提供了便捷的工具来添加分割线。本文将详细介绍在word和wps文档中如何添加分割线。在word中添加分割
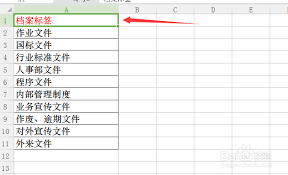
在日常办公中,文件盒标签的制作是整理文档、提高工作效率的重要一环。使用word软件可以方便、快捷地设计出符合需求的文件盒标签。以下将从准备工作、标签设计、文字设置及打印应用等多个维度详细介绍word文件盒标签的制作方法。一、准备工作在制作文件盒标签前,首先需要
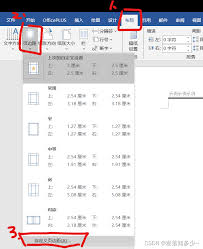
在日常工作中,我们常常需要对word文档中的页面进行一些格式上的调整,以确保文档看起来整洁美观。其中,调整页边距是一项非常常见的需求。以下是如何在microsoftword中整体调整页边距的步骤:1.打开你的word文档。2.点击顶部菜单栏中的“布局”选项。3
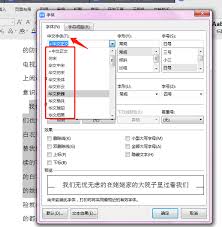
在日常工作中,我们经常需要使用各种各样的字体来使文档更加美观、专业。方正小标宋简体作为一种常见的字体,在正式文件和公文中的应用非常广泛。然而,对于初次接触word的用户来说,找到并正确使用这种字体可能会感到有些困惑。今天,我们就来详细探讨一下如何在word中找
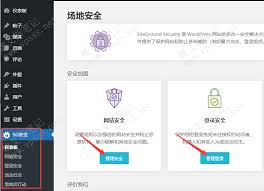
随着互联网技术的发展,网站成为了企业和个人展示自己、进行业务交流的重要平台。然而,在享受便利的同时,网站的安全问题也日益凸显。尤其是对于使用wordpress搭建的网站来说,如何有效地利用各种安全插件来保护网站不受黑客攻击、病毒感染等威胁,是每个网站管理者需要
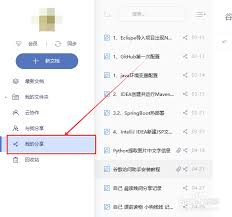
时间:2025/03/12
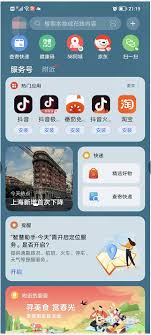
时间:2025/03/11
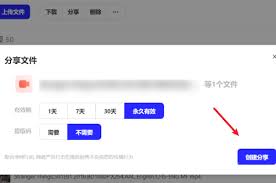
时间:2025/03/11

时间:2025/03/10

时间:2025/03/10

时间:2025/03/10
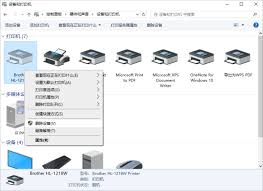
时间:2025/03/10
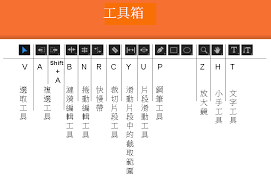
时间:2025/03/09

时间:2025/03/09
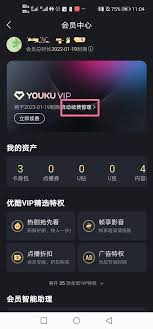
时间:2025/03/07