在word文档中,标记重点语句和段落是提升文档可读性和强调关键信息的重要手段。本文将详细介绍如何使用word的颜色标记功能来凸显文档中的重点内容,包括基本方法、高级技巧以及注意事项,帮助读者更好地掌握这一实用技能。
1. 选择文本:首先,打开word文档,使用鼠标或键盘快捷键选中你想要标记的重点语句或段落。
2. 应用颜色:在word的“开始”选项卡下,找到“字体颜色”按钮(通常显示为一个大写字母“a”旁边带有下拉箭头)。点击该按钮,从弹出的颜色面板中选择你喜欢的颜色即可。这种方法直接改变文本的颜色,简单直观。
1. 启用高亮:同样在“开始”选项卡下,找到“文本突出显示颜色”按钮(通常显示为一个小画笔图标旁边带有颜色块)。
2. 选择颜色并应用:点击该按钮,从颜色列表中选择一个颜色。然后,直接拖动鼠标或继续点击已选中的文本进行高亮。高亮显示功能特别适用于快速标注而不改变原有字体颜色,使重点更加突出。
为了提高标记效率,可以将常用的颜色标记工具添加到word的快速访问工具栏中:
1. 自定义工具栏:点击word窗口左上角的“文件”按钮,选择“选项”。
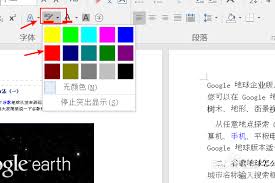
2. 添加命令:在“word选项”对话框中选择“快速访问工具栏”。在“从下列位置选择命令”下拉菜单中选择“所有命令”,找到并添加你需要的颜色标记或高亮显示命令到快速访问工具栏。
3. 使用自定义工具栏:现在,这些命令就位于word窗口的顶部,一键即可访问,大大提高了工作效率。
对于更复杂的文档管理需求,可以结合word的样式和条件格式功能来实现更加智能的重点标记:

1. 定义样式:在“开始”选项卡下,通过“样式”组定义新的或修改现有样式,包括设置特定的字体颜色、背景色等。
2. 应用条件格式:虽然word本身不直接支持像excel那样的条件格式,但可以通过vba宏编程实现基于内容自动应用样式的功能。这需要一定的编程基础,但能够为文档管理带来极大的便利。
1. 统一标准:在整个文档中采用一致的颜色标记规则,避免使用过多颜色造成视觉混乱。
2. 适当使用:标记应简洁明了,避免过度标记导致信息过载。
3. 备份文档:在尝试高级功能(如vba宏)前,记得备份原始文档,以防不测。
通过以上方法,你可以轻松地在word文档中标记重点语句和段落,使文档更加清晰易读。无论是基本方法还是高级技巧,都能帮助你更好地传达关键信息,提升文档的专业性和可读性。

在现代的文档编辑中,图片已经成为一种不可或缺的元素。它们能够增加文档的吸引力,帮助读者更好地理解内容。然而,如何将图片排列得既美观又整洁,却是一个需要技巧的问题。本文将带你了解如何在word文档中实现图片的整齐排版。选择合适的图片格式和尺寸首先,确保你所插入的
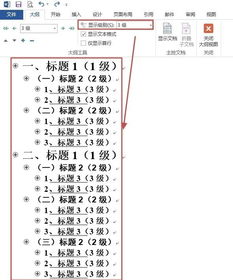
在microsoftword中,大纲视图是一个强大的工具,尤其适用于撰写长文档、报告或论文的用户。它不仅能够帮助你高效地组织和规划内容,还能轻松调整文档结构。下面,我们就来详细探讨一下如何在word中使用大纲视图。一、打开大纲视图首先,你需要知道如何打开大纲视

在日常办公或学习中,我们常常需要将word文档转换成纸质文件,以便于阅读和保存。然而,在实际操作过程中,我们可能会遇到一个令人头疼的问题——打印出来的word文档字体要么无限放大,要么显得异常的小。这不仅影响了文档的美观性,还可能造成信息传达不准确的情况。那么

wordpress作为全球最受欢迎的博客和网站建设平台,拥有丰富的主题和插件资源。然而,出于各种原因,一些用户可能会遇到需要解除加密的主题或插件。本文将深入探讨wordpress主题和插件的加密解除方法,并从技术、法律和道德等多个维度进行分析。wordpres
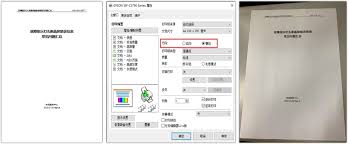
在处理某些类型的文件时,比如宽幅图表、建筑图纸或者复杂的电子表格,纵向的页面布局可能无法完全展示信息。这时候,横向打印便成为了你的最佳选择。横向打印(也称为“景观模式”)可以让你的文档看起来更加专业,并且能够更好地展示数据。如何设置word文档为横向打印要将w
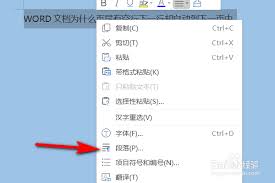
在编辑word文档时,你是否遇到过这样的情况:一页的顶端只有上一段落孤零零的最后一行,或者页底只有下一段落的首行?这种“孤行”现象不仅影响文档的美观,还可能降低其专业性。今天,我们就来详细探讨一下word中的孤行控制是什么意思,以及如何有效地消除孤行。孤行控制
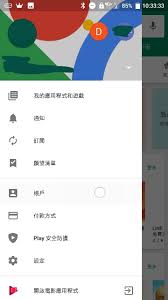
时间:2025/03/14
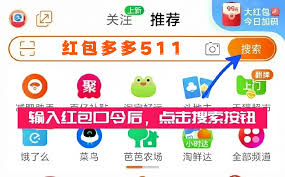
时间:2025/03/14
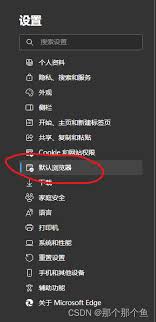
时间:2025/03/14

时间:2025/03/14
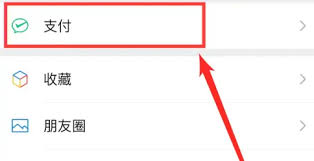
时间:2025/03/12
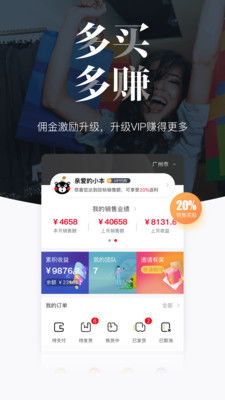
时间:2025/03/11
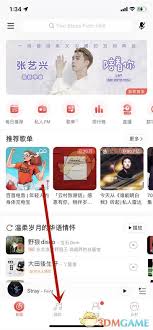
时间:2025/03/11
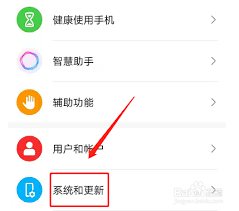
时间:2025/03/11

时间:2025/03/10

时间:2025/03/10