在编辑word文档时,你是否遇到过这样的情况:一页的顶端只有上一段落孤零零的最后一行,或者页底只有下一段落的首行?这种“孤行”现象不仅影响文档的美观,还可能降低其专业性。今天,我们就来详细探讨一下word中的孤行控制是什么意思,以及如何有效地消除孤行。
孤行控制(orphan control)是word中的一个排版功能,旨在防止段落的一行(通常是段落的最后一行或第一行)单独出现在页面的顶端或底端。孤行,顾名思义,就是在页面中“孤立无援”的一行文字。当文档中出现孤行时,会破坏整体的视觉效果,让读者感到不适。因此,专业文档通常要求使用孤行控制来避免这种情况。
设置孤行控制其实非常简单,只需几步操作即可完成。以下是具体步骤:
1. 打开已经编辑好的word文档。
2. 将光标定位到需要控制孤行的段落中。
3. 在word的菜单栏中,找到并点击“开始”选项卡下的“段落”栏。
4. 在“段落”栏的右下角,有一个小的箭头按钮(通常称为“段落设置”或“段落对话框”按钮),点击它。
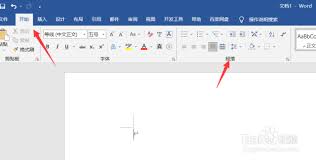
5. 在弹出的“段落”对话框中,选择“换行和分页”选项卡。
6. 在该选项卡中,你会看到一个名为“孤行控制”的复选框。勾选它,然后点击“确定”按钮。
完成以上步骤后,word就会自动调整段落,避免孤行的出现。
如果你已经发现文档中存在孤行,并且想要消除它们,除了通过设置孤行控制来预防未来的孤行外,还可以尝试以下几种方法:
1. 调整页边距:适当增加或减小页边距,可以改变页面的可用空间,从而有助于消除孤行。
2. 调整字体大小或行间距:通过调整字体大小或行间距,可以改变段落内文字的排列方式,有时也能消除孤行。但请注意,这种方法可能会影响文档的整体排版效果。
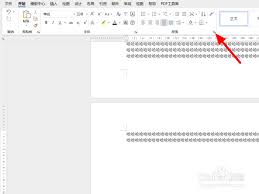
3. 精炼句式或删除文字:如果孤行是由于段落过长而导致的,可以尝试精炼句式或删除一些不必要的文字来缩短段落长度,从而消除孤行。
4. 手动调整段落:在某些情况下,手动将段落移动到上一页或下一页也可能有助于消除孤行。但这需要谨慎操作,以免破坏文档的整体结构。
孤行控制是word中一个非常实用的排版功能,它能够帮助我们避免文档中出现不美观的孤行现象。通过设置孤行控制以及尝试上述消除孤行的方法,我们可以让word文档变得更加整洁、美观和专业。希望这篇文章能够帮助你更好地理解和使用word中的孤行控制功能!
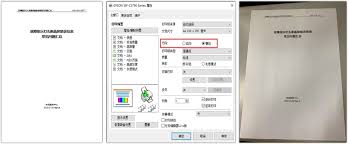
在处理某些类型的文件时,比如宽幅图表、建筑图纸或者复杂的电子表格,纵向的页面布局可能无法完全展示信息。这时候,横向打印便成为了你的最佳选择。横向打印(也称为“景观模式”)可以让你的文档看起来更加专业,并且能够更好地展示数据。如何设置word文档为横向打印要将w
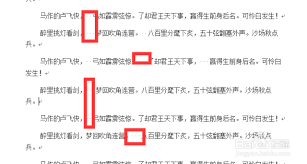
在使用microsoftword进行文档编辑时,有时会遇到一行文字中突然出现很大空格的问题。这种情况不仅影响美观,还可能对文档的整体效果产生负面影响。本文将帮助你识别并解决这类问题,让你能够轻松地删除这些看不见的空格,从而提升文档的专业性和可读性。问题的原因首
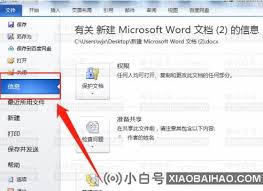
在使用microsoftword进行文档编辑时,新建文档、保存文档以及为文档设置加密是几个基础且重要的操作。本文将详细介绍这些操作的具体步骤,帮助用户更好地管理自己的文档,确保数据的安全和完整性。一、新建word文档新建word文档是使用word软件进行文档编
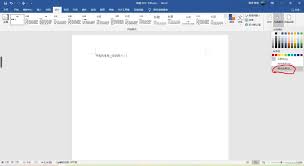
在日常办公和学习中,长时间盯着电脑屏幕可能会导致眼睛疲劳甚至视力下降。为了缓解这一问题,调整word文档的背景颜色为护眼色是一种简单而有效的方法。以下是通过多个维度实现这一目标的具体步骤。一、设置word文档的背景颜色1.打开word文档首先,打开需要调整的w

在使用microsoftword编辑文档时,你是否经常被多余的空行和空白页所困扰?这些看似不起眼的小问题,却往往耗费了我们大量的时间和精力。别担心,今天我们就来揭秘几个高效技巧,让你轻松告别这些烦人的“小恶魔”,让文档变得整洁又专业!一、快速删除多余空行的秘诀

在文档编辑过程中,分割线作为一种常见的排版元素,能够有效地分隔文本内容,提高文档的可读性和美观度。无论是microsoftword还是wpsoffice,都提供了便捷的工具来添加分割线。本文将详细介绍在word和wps文档中如何添加分割线。在word中添加分割