在使用microsoft word进行文档编辑时,新建文档、保存文档以及为文档设置加密是几个基础且重要的操作。本文将详细介绍这些操作的具体步骤,帮助用户更好地管理自己的文档,确保数据的安全和完整性。
新建word文档是使用word软件进行文档编辑的第一步。以下是几种常见的新建word文档的方法:
1. 通过word软件界面新建:
- 打开word软件,在欢迎界面中选择“空白文档”选项,然后点击“创建”按钮。
- 或者,点击屏幕左上角的“文件”菜单,在下拉菜单中选择“新建”,然后在弹出的“新建”对话框中选择“空白文档”,并点击“创建”按钮。
2. 使用快捷键新建:
- 按下键盘上的“ctrl+n”组合键,这将直接创建一个新的空白word文档。
3. 通过桌面右键菜单新建:
- 在桌面空白区域右键点击,选择“新建microsoft word文档”或类似的选项。
- 这将在桌面上立即创建一个新的word文档,双击即可打开并编辑。
4. 通过模板新建:
- 在word的“新建”对话框中,除了可以选择“空白文档”外,还可以选择各种预设的模板来创建文档,如简历、报告、信函等。
保存文档是确保数据不丢失的关键步骤。以下是几种常见的保存word文档的方法:
1. 直接保存:
- 点击左上角的“文件”选项卡,选择“另存为”。
- 在弹出的对话框中选择保存位置、输入文件名,并选择保存类型(通常为.docx格式),然后点击“保存”按钮。
2. 快速保存:
- 使用快捷键“ctrl+s”可以快速打开“另存为”对话框进行保存。
- 若文档已保存过一次,再次使用“ctrl+s”将直接保存当前更改,无需再次选择位置和输入文件名。
3. 覆盖保存:
- 对于已打开的文档,直接点击“文件”选项卡下的“保存”按钮,或按“ctrl+s”快捷键,将覆盖原文档进行保存。
4. 另存为新版本:
- 若希望保留原文档不变,同时保存一个修改后的新版本,可选择“文件”选项卡下的“另存为”,并更改文件名或选择新的保存位置。
5. 启用自动保存:
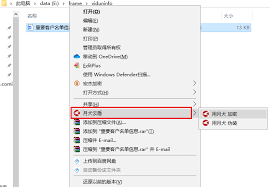
- 依次点击“文件”、“选项”、“保存”,勾选“保存自动恢复信息时间间隔”,并设置时间间隔(如每10分钟保存一次)。
为word文档设置加密可以确保文档内容不被未经授权的人访问。以下是几种常见的加密方法:
1. 设置打开密码:
- 打开需要加密的word文档,点击左上角的“文件”选项卡,选择“信息”。
- 在“保护文档”下拉菜单中,选择“用密码进行加密”。
- 在弹出的对话框中输入并确认密码,然后点击“确定”保存设置。
2. 限制编辑:
- 在“文件”、“信息”、“保护文档”下,选择“限制编辑”。
- 在右侧出现的“限制编辑”面板中,勾选“仅允许在文档中进行此类型的编辑”,并选择合适的选项。
- 点击“是,启动强制保护”,然后输入密码并确认。
3. 标记为最终状态:
- 在“文件”、“信息”中找到“保护文档”区域,点击“标记为最终状态”按钮。
- 系统会询问是否确定要标记为最终状态,点击“确定”。
- 这样,文档将被标记为最终状态,接收者打开时会收到提示,并默认以只读模式打开。
4. 使用第三方加密工具:
- 除了word自带的加密功能外,还可以使用第三方加密工具(如域智盾软件)为文档提供更高级别的保护。
- 这些工具通常支持更复杂的加密算法和额外的安全特性,如文件透明加密、智能加密模式等。
通过以上介绍,相信用户已经掌握了word中新建、保存及文档加密的基本设置方法。这些操作不仅能够帮助用户更好地管理自己的文档,还能确保数据的安全性和完整性。
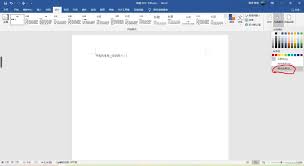
在日常办公和学习中,长时间盯着电脑屏幕可能会导致眼睛疲劳甚至视力下降。为了缓解这一问题,调整word文档的背景颜色为护眼色是一种简单而有效的方法。以下是通过多个维度实现这一目标的具体步骤。一、设置word文档的背景颜色1.打开word文档首先,打开需要调整的w

在使用microsoftword编辑文档时,你是否经常被多余的空行和空白页所困扰?这些看似不起眼的小问题,却往往耗费了我们大量的时间和精力。别担心,今天我们就来揭秘几个高效技巧,让你轻松告别这些烦人的“小恶魔”,让文档变得整洁又专业!一、快速删除多余空行的秘诀

在文档编辑过程中,分割线作为一种常见的排版元素,能够有效地分隔文本内容,提高文档的可读性和美观度。无论是microsoftword还是wpsoffice,都提供了便捷的工具来添加分割线。本文将详细介绍在word和wps文档中如何添加分割线。在word中添加分割
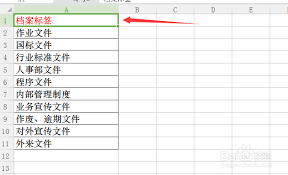
在日常办公中,文件盒标签的制作是整理文档、提高工作效率的重要一环。使用word软件可以方便、快捷地设计出符合需求的文件盒标签。以下将从准备工作、标签设计、文字设置及打印应用等多个维度详细介绍word文件盒标签的制作方法。一、准备工作在制作文件盒标签前,首先需要
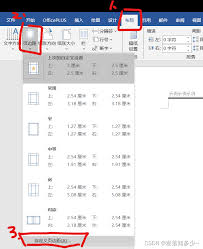
在日常工作中,我们常常需要对word文档中的页面进行一些格式上的调整,以确保文档看起来整洁美观。其中,调整页边距是一项非常常见的需求。以下是如何在microsoftword中整体调整页边距的步骤:1.打开你的word文档。2.点击顶部菜单栏中的“布局”选项。3
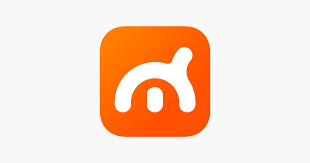
时间:2025/03/14
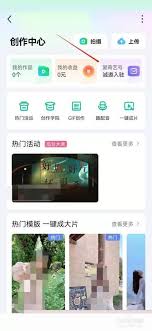
时间:2025/03/14
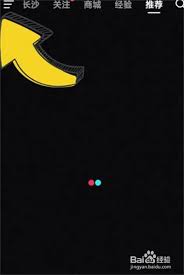
时间:2025/03/14
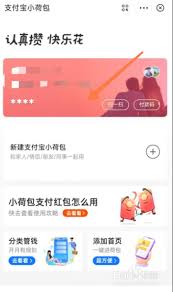
时间:2025/03/13

时间:2025/03/12
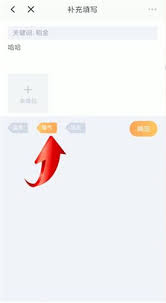
时间:2025/03/12

时间:2025/03/12
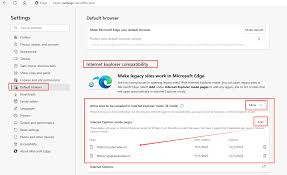
时间:2025/03/11

时间:2025/03/10

时间:2025/03/10