在microsoft word中,大纲视图是一个强大的工具,尤其适用于撰写长文档、报告或论文的用户。它不仅能够帮助你高效地组织和规划内容,还能轻松调整文档结构。下面,我们就来详细探讨一下如何在word中使用大纲视图。
首先,你需要知道如何打开大纲视图。在word的菜单栏中,点击“视图”选项卡,然后在“文档视图”组中找到并点击“大纲视图”按钮。这样,你的文档就会切换到大纲视图模式。
在大纲视图中,最重要的功能之一就是设置大纲级别。大纲级别决定了文档内容的层次结构,通常分为1、2、3等。
- 设置级别:选中你想要设置为的文本,然后点击大纲工具栏上的相应级别按钮(如“1”、“2”等)。这样,选中的文本就会变为相应级别的。
- 调整顺序:你可以通过拖动左侧的缩进图标来调整的顺序和层级关系。例如,将一个2拖动到另一个1下,它就会成为该1的子。
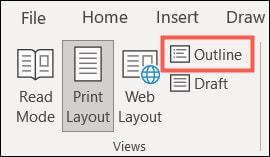
大纲视图还提供了展开和折叠文档部分的功能,这有助于你专注于当前正在编辑的部分,同时隐藏其他不相关的内容。
- 展开:点击左侧的加号(+)按钮,可以展开该下的所有子和内容。
- 折叠:点击左侧的减号(-)按钮,可以折叠该下的所有子和内容,只显示本身。
在大纲视图中,你可以轻松地创建和重组文档结构。
- 插入新在合适的位置插入新的,以添加新的内容部分。只需将光标放在想要插入新的位置,然后选择相应的大纲级别。
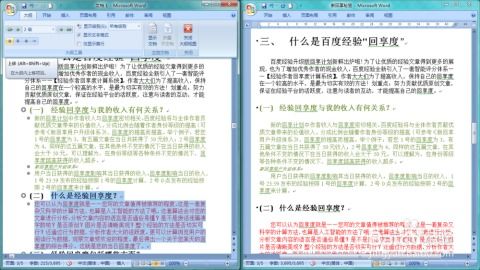
- 移动通过拖动,你可以轻松地重新组织文档的结构。例如,将某个章节移动到另一个章节之前或之后。
- 删除选中你想要删除的,然后按delete键即可。注意,删除也会删除该下的所有内容。
大纲视图还有一个非常实用的功能,那就是快速导航。在左侧的导航窗格中,你可以看到文档的大纲结构。点击任何一个,文档视图就会自动滚动到该所在的位置。
当你完成大纲的编辑和调整后,可以随时切换回页面视图或阅读视图,以查看文档的最终效果。只需在“视图”选项卡中选择相应的视图模式即可。
通过掌握以上这些技巧,你就可以在word中高效地利用大纲视图来组织和编写你的文档了。无论是撰写长篇报告还是复杂论文,大纲视图都能帮助你事半功倍。

在现代的文档编辑中,图片已经成为一种不可或缺的元素。它们能够增加文档的吸引力,帮助读者更好地理解内容。然而,如何将图片排列得既美观又整洁,却是一个需要技巧的问题。本文将带你了解如何在word文档中实现图片的整齐排版。选择合适的图片格式和尺寸首先,确保你所插入的
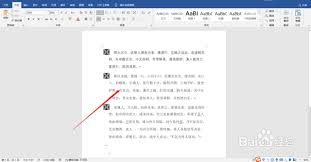
在word文档中,标记重点语句和段落是提升文档可读性和强调关键信息的重要手段。本文将详细介绍如何使用word的颜色标记功能来凸显文档中的重点内容,包括基本方法、高级技巧以及注意事项,帮助读者更好地掌握这一实用技能。一、基本方法:直接应用颜色标记1.选择文本:首

在日常办公或学习中,我们常常需要将word文档转换成纸质文件,以便于阅读和保存。然而,在实际操作过程中,我们可能会遇到一个令人头疼的问题——打印出来的word文档字体要么无限放大,要么显得异常的小。这不仅影响了文档的美观性,还可能造成信息传达不准确的情况。那么

wordpress作为全球最受欢迎的博客和网站建设平台,拥有丰富的主题和插件资源。然而,出于各种原因,一些用户可能会遇到需要解除加密的主题或插件。本文将深入探讨wordpress主题和插件的加密解除方法,并从技术、法律和道德等多个维度进行分析。wordpres
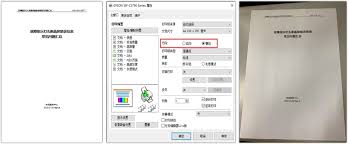
在处理某些类型的文件时,比如宽幅图表、建筑图纸或者复杂的电子表格,纵向的页面布局可能无法完全展示信息。这时候,横向打印便成为了你的最佳选择。横向打印(也称为“景观模式”)可以让你的文档看起来更加专业,并且能够更好地展示数据。如何设置word文档为横向打印要将w
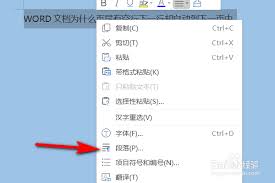
在编辑word文档时,你是否遇到过这样的情况:一页的顶端只有上一段落孤零零的最后一行,或者页底只有下一段落的首行?这种“孤行”现象不仅影响文档的美观,还可能降低其专业性。今天,我们就来详细探讨一下word中的孤行控制是什么意思,以及如何有效地消除孤行。孤行控制
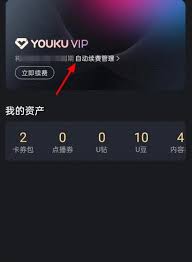
时间:2025/03/14
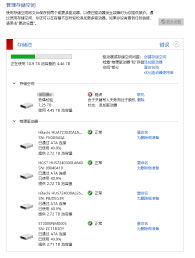
时间:2025/03/14

时间:2025/03/13

时间:2025/03/12
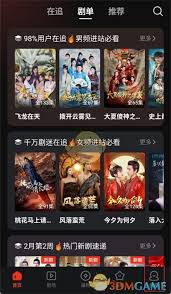
时间:2025/03/12
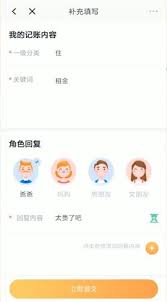
时间:2025/03/12
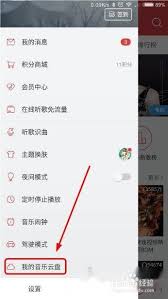
时间:2025/03/12

时间:2025/03/11
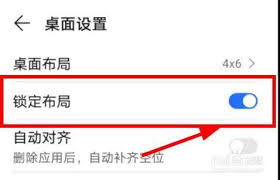
时间:2025/03/11
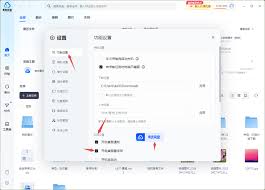
时间:2025/03/11