在日常办公中,编辑文档时经常需要对内容进行修改并保留修改痕迹,以便审阅者能够清楚地看到每一处改动。microsoft word 提供了“修订模式”这一功能,它可以帮助用户轻松记录文档中的所有更改。本文将详细介绍如何启用和使用 word 的修订模式。
要开始使用修订模式,首先需要确保文档处于该模式下。具体操作步骤如下:
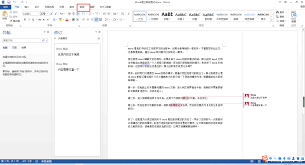
1. 打开你需要编辑的 word 文档。
2. 点击顶部菜单栏的“审阅”选项卡。
3. 在“修订”组中找到并点击“修订”按钮。此时,按钮会变为蓝色,表示修订模式已开启。
一旦修订模式被激活,任何你对文档所做的更改都会以高亮显示,并且会自动记录下来。
进入修订模式后,你可以像平时一样编辑文档,但每一步修改都会被系统追踪。以下是几种常见的修订操作:
- 插入文本:当你添加新内容时,这些新增的文字会被标记为绿色背景,并带有下划线。

- 删除文本:删除的内容不会立即消失,而是以红色字体展示,并加上删除线。
- 格式更改:如果调整了字体大小、颜色或段落样式等,也会留下痕迹。
此外,在修订模式下还可以接受或拒绝每个具体的更改。只需右键点击某一处修订内容,然后选择“接受”或“拒绝”即可。
为了更好地管理和回顾所有的修订历史,可以利用以下功能:
- 查看修订列表:通过点击“审阅”选项卡下的“修订”按钮右侧的小箭头,打开修订面板,这里列出了所有已做的修改。
- 比较文档版本:如果你有多个不同版本的文档副本,可以通过“比较”功能来对比它们之间的差异。
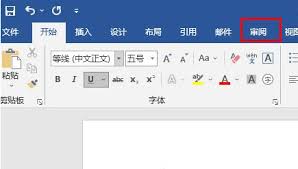
当完成所有必要的编辑并且确认无误之后,记得关闭修订模式以防意外继续记录不必要的更改。操作方法很简单——再次点击“审阅”选项卡里的“修订”按钮即可将其关闭。
总之,“修订模式”是 word 中一个非常实用的功能,尤其适用于团队合作或者正式场合下的文档协作与审核。掌握了上述技巧后,相信您可以更加高效地运用此功能来提升工作效率!
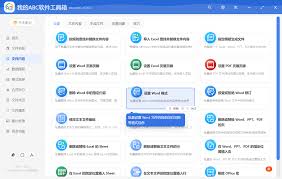
在日常的文档编辑工作中,我们经常需要对文档中的某些特定内容进行格式调整,比如将某些关键词或短语设置为加粗格式。手动逐个选择并加粗可能会非常耗时且容易出错。幸运的是,microsoftword提供了强大的功能,可以实现批量处理这些操作。以下是具体的操作步骤和技巧
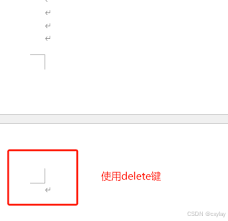
一页或多页被使用无法删除怎么办?(word文档空白页的处理)在使用word文档时,你是否遇到过这样的情况:一页或多页空白页无论如何都无法删除,就像文档中的“幽灵”一样顽固存在?别担心,本文将为你提供多种实用的方法,帮助你轻松摆脱这些空白页的困扰。一、手动删除法

在日常办公和学习中,word文档的应用非常广泛。为了使文档看起来更加专业、规范,页眉和页脚的设计就显得尤为重要。一个设计合理的页眉和页脚不仅能提升文档的视觉效果,还能方便读者快速获取关键信息。本文将从多个角度探讨如何设计既美观又实用的word文档页眉页脚。明确

在现代的文档编辑中,图片已经成为一种不可或缺的元素。它们能够增加文档的吸引力,帮助读者更好地理解内容。然而,如何将图片排列得既美观又整洁,却是一个需要技巧的问题。本文将带你了解如何在word文档中实现图片的整齐排版。选择合适的图片格式和尺寸首先,确保你所插入的
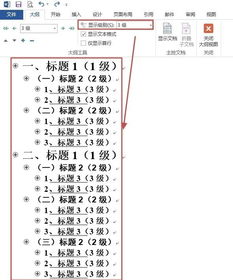
在microsoftword中,大纲视图是一个强大的工具,尤其适用于撰写长文档、报告或论文的用户。它不仅能够帮助你高效地组织和规划内容,还能轻松调整文档结构。下面,我们就来详细探讨一下如何在word中使用大纲视图。一、打开大纲视图首先,你需要知道如何打开大纲视
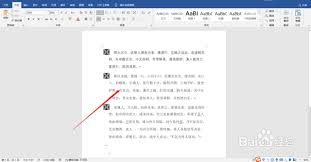
在word文档中,标记重点语句和段落是提升文档可读性和强调关键信息的重要手段。本文将详细介绍如何使用word的颜色标记功能来凸显文档中的重点内容,包括基本方法、高级技巧以及注意事项,帮助读者更好地掌握这一实用技能。一、基本方法:直接应用颜色标记1.选择文本:首

时间:2025/03/21
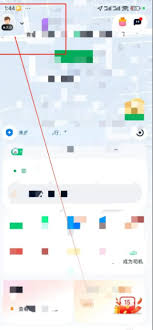
时间:2025/03/21
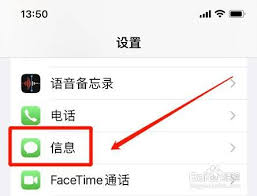
时间:2025/03/20
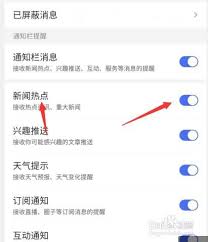
时间:2025/03/19

时间:2025/03/19
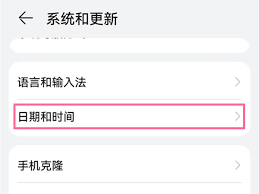
时间:2025/03/18

时间:2025/03/18
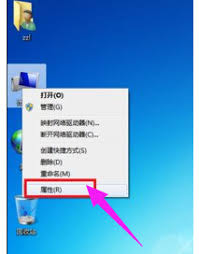
时间:2025/03/17
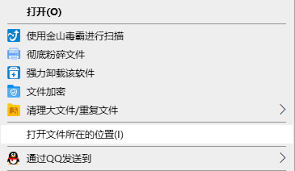
时间:2025/03/17
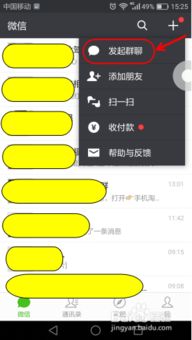
时间:2025/03/17