在日常办公或学习中,使用microsoft word创建文档时,我们经常需要插入图片来丰富内容和提升视觉效果。然而,有时普通的矩形图片可能显得过于单调,而将图片设置为圆角则能带来更加美观的效果。那么,如何在word中轻松实现这一功能呢?本文将为您详细介绍几种方法。
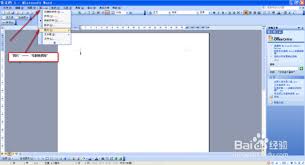
1. 插入图片
首先,在word文档中插入您想要处理的图片。点击“插入”选项卡,选择“图片”,然后从您的电脑中选择需要的图片并插入到文档中。
2. 调整图片大小
插入图片后,拖动图片四周的小圆点来调整其大小,确保图片适合您的文档布局。
3. 插入圆形形状
点击“插入”选项卡中的“形状”,然后选择“椭圆”。按住shift键的同时拖动鼠标,绘制一个与图片大小接近的圆形。
4. 设置透明度和组合图片
选中刚刚绘制的圆形,右键选择“格式形状”,在右侧弹出的属性面板中,找到“填充”选项,将其颜色设置为无色,并调整透明度。接着,选中圆形和图片,右键选择“组合”,将两者组合在一起。
5. 完成圆角效果
组合后的图片即呈现圆角效果,您可以继续调整位置和大小以适应文档需求。
如果您觉得上述方法稍显复杂,也可以考虑使用一些第三方插件来简化操作。例如,某些插件提供一键圆角化图片的功能,只需上传图片即可迅速生成圆角效果。这种方法尤其适用于需要批量处理图片的场景。
虽然这种方法需要更多的耐心,但也能达到同样的效果:
1. 插入图片并打开裁剪工具
将图片插入文档后,点击图片使其处于编辑状态,然后点击“格式”选项卡中的“裁剪”。
2. 选择圆角裁剪
在裁剪工具的右下角,会有一个小箭头图标,点击它可以选择不同的裁剪样式,包括圆角裁剪。
3. 调整圆角程度
拖动裁剪框周围的控制点,调整图片的圆角程度,直到满意为止。
4. 保存并应用
完成裁剪后,点击“裁剪”按钮确认更改,此时图片已成功转换为圆角样式。
无论是通过形状工具、第三方插件还是手动裁剪,都可以轻松地将图片设置为圆角。选择合适的方法不仅能让您的文档更具吸引力,还能提高工作效率。希望以上方法能够帮助您在word中更好地处理图片,创造出更专业的文档效果!
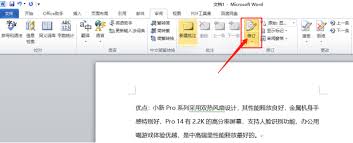
在日常办公中,编辑文档时经常需要对内容进行修改并保留修改痕迹,以便审阅者能够清楚地看到每一处改动。microsoftword提供了“修订模式”这一功能,它可以帮助用户轻松记录文档中的所有更改。本文将详细介绍如何启用和使用word的修订模式。第一步:开启修订模式
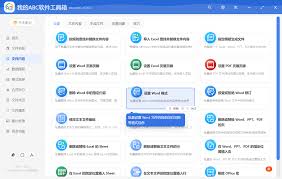
在日常的文档编辑工作中,我们经常需要对文档中的某些特定内容进行格式调整,比如将某些关键词或短语设置为加粗格式。手动逐个选择并加粗可能会非常耗时且容易出错。幸运的是,microsoftword提供了强大的功能,可以实现批量处理这些操作。以下是具体的操作步骤和技巧
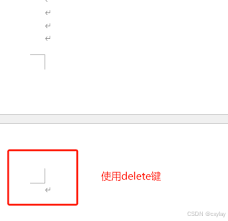
一页或多页被使用无法删除怎么办?(word文档空白页的处理)在使用word文档时,你是否遇到过这样的情况:一页或多页空白页无论如何都无法删除,就像文档中的“幽灵”一样顽固存在?别担心,本文将为你提供多种实用的方法,帮助你轻松摆脱这些空白页的困扰。一、手动删除法

在日常办公和学习中,word文档的应用非常广泛。为了使文档看起来更加专业、规范,页眉和页脚的设计就显得尤为重要。一个设计合理的页眉和页脚不仅能提升文档的视觉效果,还能方便读者快速获取关键信息。本文将从多个角度探讨如何设计既美观又实用的word文档页眉页脚。明确

在现代的文档编辑中,图片已经成为一种不可或缺的元素。它们能够增加文档的吸引力,帮助读者更好地理解内容。然而,如何将图片排列得既美观又整洁,却是一个需要技巧的问题。本文将带你了解如何在word文档中实现图片的整齐排版。选择合适的图片格式和尺寸首先,确保你所插入的
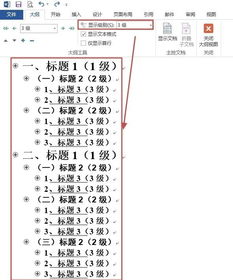
在microsoftword中,大纲视图是一个强大的工具,尤其适用于撰写长文档、报告或论文的用户。它不仅能够帮助你高效地组织和规划内容,还能轻松调整文档结构。下面,我们就来详细探讨一下如何在word中使用大纲视图。一、打开大纲视图首先,你需要知道如何打开大纲视

时间:2025/03/24

时间:2025/03/21
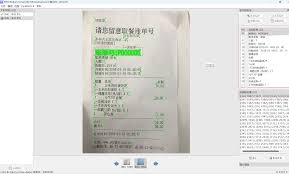
时间:2025/03/21
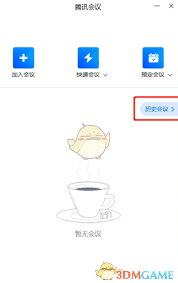
时间:2025/03/20

时间:2025/03/20
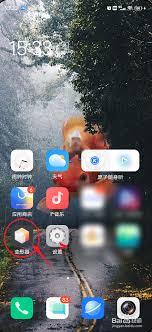
时间:2025/03/19
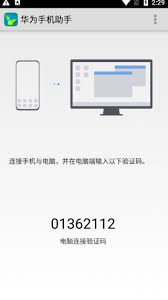
时间:2025/03/19
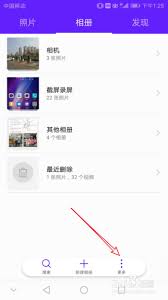
时间:2025/03/19
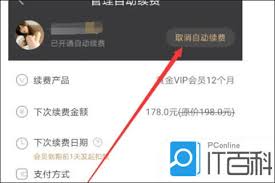
时间:2025/03/18

时间:2025/03/18