在windows系统中,设置定时任务(scheduled task)可以让我们自动化执行一些日常任务,从而提高工作效率。本文将详细介绍如何设置一个每分钟执行一次的定时任务。
一、准备工作
1. 确保所需程序或脚本已准备好:
- 如果你需要执行的是一个java程序(如jar包),请确保该jar包可以在命令行中成功运行。
- 如果需要执行的是批处理脚本(.bat文件),请确保脚本内容正确无误。
2. 了解任务计划程序:
- windows自带的任务计划程序(task scheduler)允许我们创建、管理和删除定时任务。
二、打开任务计划程序
1. 通过控制面板打开:
- 点击“开始”按钮,选择“控制面板”。
- 在控制面板中找到并点击“系统和安全”或“系统和维护”(取决于windows版本)。
- 点击“管理工具”,然后找到并双击“任务计划程序”。
2. 通过运行对话框打开:
- 按下win+r键,打开“运行”对话框。
- 输入“taskschd.msc”,然后按回车键,即可直接打开任务计划程序。
三、创建定时任务
1. 创建新任务:
- 在“任务计划程序”窗口中,右键点击“任务计划库”,选择“创建基本任务”或“创建任务”(取决于你希望创建的任务复杂度)。
- 输入任务名称和描述,便于日后识别。
2. 设置触发器:
- 在向导中,选择“触发器”选项卡,点击“新建”。
- 配置触发器为“每天”,设置开始时间为0点(或你希望任务开始的时间)。
- 在“重复任务间隔”中,选择“每5分钟”。注意:虽然默认选项是最小5分钟间隔,但你可以手动修改为1分钟。这需要选中5分钟后,直接在数字框内输入“1”。
- 如果希望任务长期执行,选择“无限期”。
3. 设置操作:
- 在“操作”选项卡中,点击“新建”。
- 选择“启动程序”,然后浏览并选择你要执行的程序或脚本(如jar包的启动.bat脚本)。
- 在“起始于”字段中,填写脚本或程序的根目录路径,以确保脚本执行时能正确找到所需文件。
4. 完成设置:
- 根据需要,配置“条件”和“设置”选项卡中的其他选项。
- 点击“完成”按钮保存任务。
四、验证与监控
1. 查看任务状态:
- 在任务计划程序库中,可以看到新创建的任务。
- 右键点击任务名称,选择“运行”以手动触发任务,验证其是否按预期执行。
2. 监控任务执行情况:
- 在任务计划程序的历史记录中,可以查看任务的执行情况和任何可能的错误消息。
五、修改与删除任务
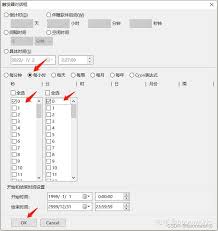
1. 修改任务:
- 右键点击任务名称,选择“属性”。
- 在“触发器”选项卡中,可以编辑现有的触发器或添加新的触发器。
- 在“操作”选项卡中,可以修改要执行的程序或脚本。
2. 删除任务:
- 右键点击任务名称,选择“删除”即可。
通过以上步骤,你可以轻松地在windows系统中设置一个每分钟执行一次的定时任务。无论是自动化执行脚本、备份数据还是其他重复性任务,定时任务都能极大地提高你的工作效率。

随着科技的发展和生活节奏的加快,“懒人听书”这一概念逐渐被大众所接受并喜爱。它通过语音技术将书籍内容转化为音频,让人们在忙碌的生活中也能利用碎片时间获取知识。然而,对于一些习惯于阅读文字的人来说,他们可能会好奇:懒人听书是否可以同时看到文字?本文将从多个维度探
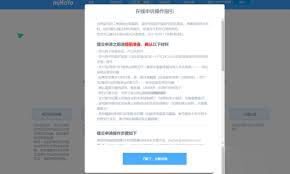
在当今数字时代,未成年人使用网络平台和参与线上消费的情况越来越普遍。然而,由于未成年人可能缺乏足够的消费意识和判断能力,在某些情况下可能会产生不必要的消费行为。为了保护未成年人的合法权益,许多平台都推出了相关的未成年退款机制。本文将围绕“回森如何未成年退款”这
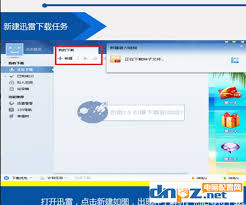
随着网络技术的发展,越来越多的人喜欢通过网络观看各种影视作品。而番号资源作为其中的一种形式,因其丰富的内容和便捷的获取方式受到很多用户的欢迎。然而,对于初次接触番号资源的用户来说,如何正确使用迅雷进行下载可能是一个难题。本文将详细介绍如何利用迅雷高效地下载番号
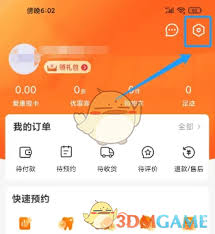
在人生的某个阶段,我们可能会对现有的名字产生不满或者想要做出改变。对于一些人来说,名字可能承载了过多的期望或压力;而对于另一些人来说,名字可能是家族传统的一部分,但并不完全符合个人的性格或理想。例如,“爱康”这个名字,可能最初是父母希望孩子健康幸福的美好愿望,
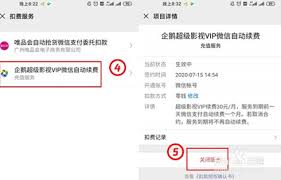
超级影视vip自动续费服务为会员提供了便捷的续费方式,但有时候我们可能希望取消这一服务。本文将从多个维度介绍如何关闭超级影视vip的自动续费服务,帮助用户轻松管理自己的会员账户。通过腾讯视频app关闭对于通过腾讯视频app开通超级影视vip自动续费的用户,可以

随着2025年的到来,我国个人所得税的相关政策也进行了相应的调整和优化。本文将详细介绍2025年个人所得税的扣除标准、缴纳标准以及专项附加扣除的相关内容,帮助纳税人更好地理解和应用这些政策。一、个人所得税缴纳标准个人所得税的缴纳是基于个人的综合所得来计算的,综

时间:2025/03/25
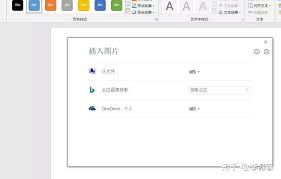
时间:2025/03/24

时间:2025/03/24
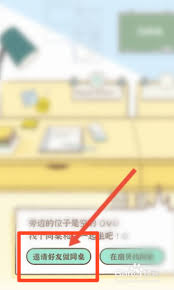
时间:2025/03/24

时间:2025/03/24
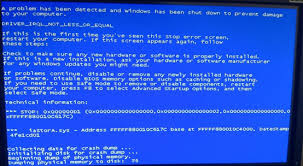
时间:2025/03/21
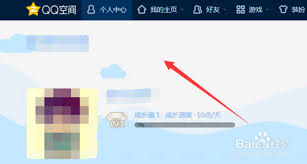
时间:2025/03/21
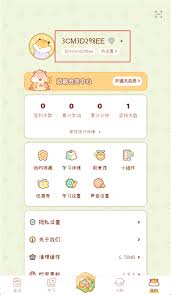
时间:2025/03/21
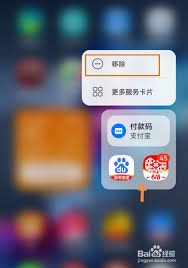
时间:2025/03/20
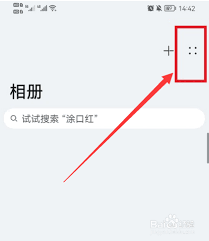
时间:2025/03/20