打印机测试页无法打印是许多用户在使用打印机时常常遇到的问题。这种情况可能由多种原因引起,但幸运的是,大多数问题都有相应的解决方法。下面将详细介绍一些常见的解决步骤,帮助用户全面了解和解决这一问题。
打印机连接问题是导致测试页无法打印的常见原因之一。确保打印机与电脑之间的连接稳定且没有中断,是解决这一问题的首要步骤。
1. usb连接:
- 检查usb线是否牢固连接到打印机和电脑的端口。
- 如果usb线有松动或损坏的迹象,尝试更换新的usb线。
2. 网络连接:
- 确保网络打印机连接到正确的wi-fi网络或局域网。
- 检查网络连接是否稳定,可以尝试重启路由器或调整网络设置。
打印机如果处于错误状态(如“暂停”或“离线”),将无法执行任何打印任务。
1. 检查打印机状态:
- 在电脑上打开“控制面板”,选择“设备和打印机”。
- 查看打印机图标的状态,如果显示“暂停”或“离线”,右键点击打印机图标并选择“使用打印机”或“取消暂停”。
2. 重启打印机:
- 关闭打印机,等待几秒钟后重新启动,检查打印机状态是否恢复正常。
过时或损坏的打印机驱动程序可能导致打印机无法正常工作。确保驱动程序是最新版本,可以使用专门的驱动程序管理工具进行更新。
1. 使用驱动程序管理工具:
- 打开打印机卫士或其他类似的驱动程序管理工具。

- 点击立即检测,软件会自动扫描系统中安装的打印机驱动程序。
- 如果发现有过时或损坏的驱动程序,软件会提供更新提示。点击“一键修复”按钮,自动下载并安装最新版本的打印机驱动。

2. 重启打印机:
- 更新驱动程序后,重新启动打印机,再尝试打印测试页。
打印队列中存留的打印任务可能会干扰新的打印请求,导致测试页无法打印。
1. 清空打印队列:
- 在电脑上打开“控制面板”>“设备和打印机”,右键点击打印机图标,选择“查看正在打印的文档”。
- 在打印队列窗口中,右键点击任何存在的打印任务,选择“取消”。如果有多个任务,全部取消。
2. 重新尝试打印:
- 清除队列后,尝试再次打印测试页。
硬件问题也可能导致测试页无法打印。检查打印机的纸张和墨盒/碳粉盒,确保它们处于正常状态。
1. 检查纸张:
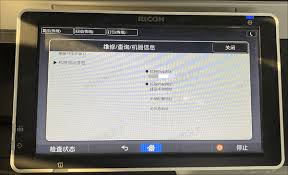
- 确认打印机中有足够的纸张,并且纸张没有卡住。
- 打开打印机盖子,检查是否有纸张堵塞,如果有,轻轻取出。
2. 检查墨盒/碳粉盒:
- 确认墨盒/碳粉盒有足够的墨水/碳粉。
- 如果墨盒有污垢或灰尘,清洁打印机内部并重新安装墨盒。
1. 设置默认打印机:
- 确保打印机被设置为默认打印机。如果不是,可以在“控制面板”>“设备和打印机”中右键点击打印机图标,选择“设为默认值”。
2. 检查打印机端口:
- 在打印机属性中检查端口设置是否正确。如果不正确,可以更换其他端口或添加新端口。
3. 检查网络打印ip地址:
- 如果打印机通过网络连接,确保ip地址填写正确,并且没有与电脑地址冲突。
4. 电脑病毒检查:
- 如果怀疑电脑中毒,可以使用杀毒软件进行检查和杀毒。
通过以上步骤,大多数打印机测试页无法打印的问题应该能得到解决。如果问题仍然存在,建议联系打印机制造商的客服支持,获取更专业的帮助。
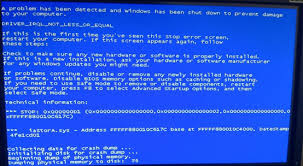
在电脑安装系统的过程中,有时会遇到提示“iastorafs.sys丢失”的错误信息,这通常是由于某些关键文件未能正确加载或丢失导致的。这种问题可能与驱动程序不兼容、系统文件损坏或安装过程中断有关。此外,硬盘接口设置不当(如将sata模式设置为ahci而非ide
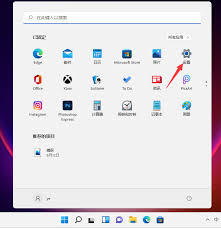
在windows11系统中,安装打印机驱动程序是使用打印机的基本步骤之一。本文将从多个维度详细介绍如何在win11上成功安装打印机驱动,帮助用户快速解决打印需求。准备工作在开始安装打印机驱动之前,首先需要确认打印机的型号以及是否支持windows11系统。可以
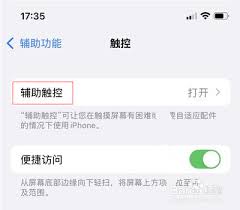
苹果手机以其流畅的操作体验和强大的功能深受用户喜爱。在日常使用中,快速锁屏是一项非常实用的功能,可以有效保护个人隐私和信息安全。本文将详细介绍如何调出苹果手机里的一键锁屏功能,帮助用户更加便捷地使用手机。方法一:使用侧边按钮对于大多数iphone用户来说,最简
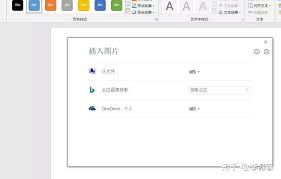
在日常办公或学习中,使用microsoftword创建文档时,我们经常需要插入图片来丰富内容和提升视觉效果。然而,有时普通的矩形图片可能显得过于单调,而将图片设置为圆角则能带来更加美观的效果。那么,如何在word中轻松实现这一功能呢?本文将为您详细介绍几种方法
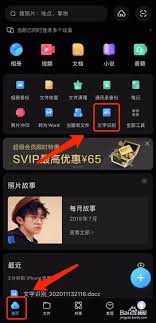
百度拍照识别文字功能,依托其强大的ocr(opticalcharacterrecognition,光学字符识别)技术,能够将图片中的文字信息快速转化为可编辑、可搜索的文本格式。无论是学习、工作还是日常生活中,这一功能都能极大地提高信息录入和处理的效率。以下是如

随着移动支付的普及,微信零钱成为了许多人日常生活中不可或缺的一部分。然而,为了保障用户的资金安全,微信对零钱的使用和提现设置了不同的限额。对于部分用户来说,这些限额可能会带来不便。那么,在2025年,如何解除或调整微信零钱的限额呢?本文将为您提供详细的教程和实