在制作ppt演示文稿时,插入合适的图片能够为内容增色不少,让观众更加直观地理解你的观点。然而,很多人在实际操作中会遇到一些问题,比如图片位置不准确、大小不合适等。本文将详细介绍在幻灯片中插入图片的具体方法和技巧,帮助你轻松完成专业级的ppt设计。
在开始插入图片之前,首先要明确你的目标。你需要考虑的是,这幅图片是否与当前幻灯片的主题相关?它能否有效地支持或补充你的演讲内容?选择高质量、清晰度高的图片至关重要。如果你找不到现成的资源,也可以使用在线工具或网站下载免费的版权图片。
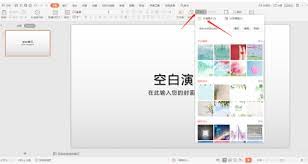
启动microsoft powerpoint软件后,打开你需要编辑的演示文稿。找到需要插入图片的幻灯片,并确保该页面处于编辑状态。这样可以避免因误操作导致图片被放置在错误的位置。
1. 通过菜单栏插入
点击顶部菜单栏中的“插入”选项,在弹出的功能区里找到“图片”按钮,然后点击它。接下来会出现一个子菜单,允许你从本地文件夹、剪贴板或者网络地址加载图片。选择“此设备”,浏览到存储图片的位置,双击目标图片即可将其添加到幻灯片上。

2. 拖放方式插入
如果你觉得上述步骤稍显繁琐,还可以直接将电脑上的图片文件拖拽至powerpoint窗口内,释放鼠标左键后,图片便会自动嵌入到当前幻灯片中。
图片插入完成后,通常需要对其进行进一步修饰以达到最佳视觉效果。你可以利用右侧的任务窗格或右键快捷菜单来改变图片大小、旋转角度以及透明度等属性。此外,还可以给图片添加边框、阴影效果等高级样式,使其更具吸引力。
为了让整个幻灯片看起来更加协调美观,在插入图片之后还需要对整体布局进行微调。例如,适当调整文字与图片之间的距离,避免两者相互遮挡;同时也要注意背景颜色的选择,确保文字和图片都能够清晰可见。
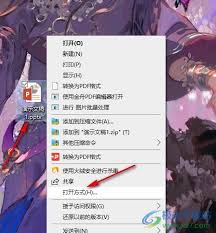
通过以上几个简单而实用的步骤,你就能够轻松地在ppt演示文稿中插入并美化图片了。记住,一张好的图片不仅能提升你的演讲质量,还能增强观众的记忆点。因此,在日常工作中多加练习这些技能吧!相信随着时间推移,你会逐渐成为一名出色的ppt设计师。
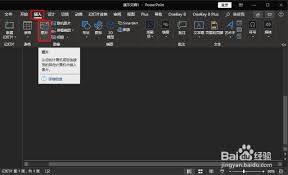
在ppt制作中,细节往往决定了演示的质感。将图片的边缘改成圆角,不仅能够使你的幻灯片看起来更加柔和和专业,还能增强观众的视觉体验。以下是几种简单而实用的方法,帮助你轻松实现这一目标。方法一:使用裁剪功能1.插入图片:首先,在ppt中选择“插入”选项卡,点击“图
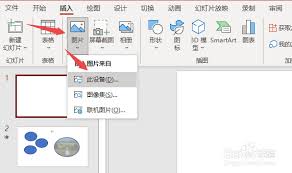
在制作演示文稿时,为了使内容更加生动有趣,我们常常需要对图片进行各种创意编辑。将照片裁剪成特定的形状,不仅能够吸引观众的注意力,还能更好地契合演示的主题。以下是一篇全面的指南,教你如何在ppt中将照片变形状。一、准备工作在开始操作之前,请确保你的ppt软件中具
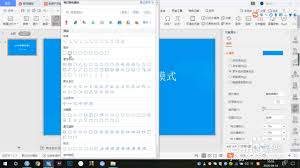
在制作ppt时,圆角矩形因其柔和的线条和视觉上的舒适性,常被用作各种元素的设计。但如何调整圆角矩形的圆角大小,以适应不同的设计需求呢?本文将详细介绍两种改变ppt圆角矩形圆角大小的方法,帮助你轻松驾驭这一设计工具。方法一:直接拖动调整圆角大小这是最直观、最便捷

在当今快节奏的工作和学习环境中,制作一份高质量的ppt已成为许多人的必备技能。然而,面对繁琐的步骤和复杂的设计要求,不少人会感到力不从心。幸运的是,随着人工智能技术的不断发展,一款名为kimi的智能助手为我们提供了全新的解决方案。本文将从kimi智能助手的功能
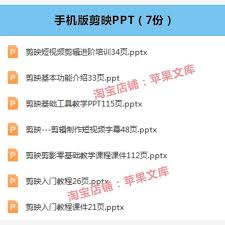
掌握powerpoint(ppt)的放映技巧,不仅可以提升演示效果,还能为观众带来更加流畅和专业的观看体验。以下是结合热门文章数据整理的,关于ppt放映模式的一些高效技巧。一、基本放映操作1.快速放映与停止:-按f5键,幻灯片将从首页开始连续放映。-若想从当前
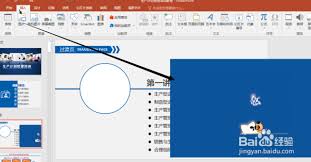
在制作ppt时,图片的形状往往需要根据设计需求进行调整。将方形图片变成圆形是一种常见的需求,可以使幻灯片看起来更加美观和专业。本文将从多个维度详细介绍如何在ppt中实现这一操作。方法一:使用形状裁剪功能这是最常用且直接的方法,适用于大多数ppt版本,包括mic

时间:2025/03/29

时间:2025/03/28

时间:2025/03/28

时间:2025/03/27
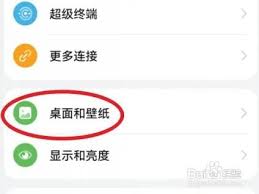
时间:2025/03/27
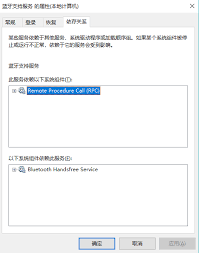
时间:2025/03/27
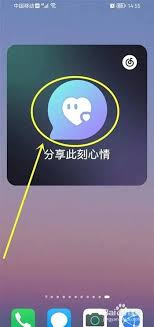
时间:2025/03/27
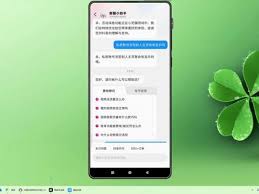
时间:2025/03/26

时间:2025/03/26
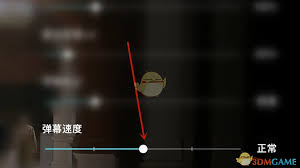
时间:2025/03/25