在日常工作中,我们常常需要使用文档来整理思路和信息。而思维导图作为一种直观、有效的工具,可以帮助我们更好地组织和理解信息。microsoft word 是一款非常强大的文字处理软件,但在默认情况下并不包含直接插入和编辑思维导图的功能。本文将介绍两种方法,帮助您在word中创建和编辑思维导图,以便更有效地完成工作。
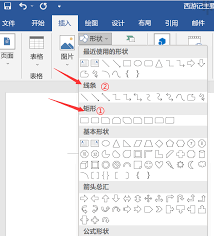
虽然word本身不支持直接插入思维导图,但可以通过安装一些第三方插件来实现这一功能。这些插件通常提供直观的界面和丰富的功能,让用户能够轻松地创建和编辑思维导图。
1. 安装插件:首先,访问插件提供商的官方网站,下载适用于word的插件安装包。安装时,请确保您的word版本与插件兼容。
2. 创建思维导图:安装完成后,打开word文档,在菜单栏中找到新添加的插件选项。点击进入后,选择新建思维导图。根据提示,您可以开始绘制自己的思维导图了。
3. 保存与分享:完成思维导图的绘制后,可以直接保存到本地或通过电子邮件等方式与他人共享。
如果您暂时没有时间或条件去安装额外的插件,也可以尝试使用word中的表格功能来模拟简单的思维导图结构。
1. 插入表格:首先,在word文档中插入一个表格。根据实际需求调整行数和列数。
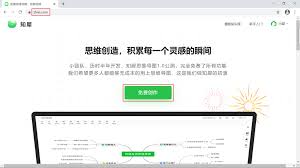
2. 填充内容:在表格单元格内输入相应的主题或子主题。为了使图表更加美观,可以适当调整单元格的大小和边框样式。
3. 优化布局:通过合并或拆分单元格的方式,进一步调整表格布局以符合思维导图的要求。此外,还可以为不同级别的内容设置不同的字体大小和颜色,使其看起来更具层次感。
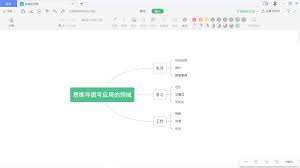
尽管microsoft word并不具备直接编辑思维导图的功能,但通过上述两种方法,用户仍然可以在word文档中实现这一目的。无论是选择专业的在线插件还是采用简单易行的表格技巧,都能够有效提升工作效率并增强文档的表现力。希望以上内容能帮助您更好地掌握如何在word中创建和编辑思维导图。
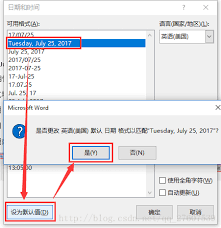
在日常办公中,我们经常需要在word文档中插入当前的日期和时间,以便记录文档的编辑时间或创建时间戳。无论是为了标注文件的创建日期、修改日期,还是为了记录会议时间、截止日期,快速准确地插入日期和时间都是一项非常实用的技能。本文将详细介绍几种在word中快速添加时

在日常工作中,我们经常需要使用word来创建各种文档,其中表格是最常用的工具之一。而在制作表格时,我们常常会遇到需要对表格中的序号进行自动下拉递增和居中对齐的问题。本文将详细介绍如何在word中轻松实现这两个功能,帮助你提高工作效率。一、实现word表格序号的
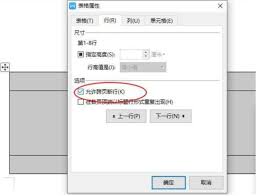
在使用microsoftword进行文档编辑时,常常会遇到表格因为页面限制而被分成两页的情况。这种分页现象不仅影响了文档的美观性,还可能对阅读和打印造成不便。本文将从多个角度探讨如何有效解决这一问题,并提供多种实用的方法帮助用户将跨页的表格调整为一页。理解wo
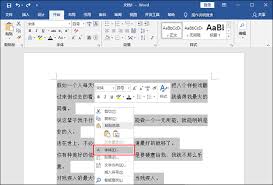
在使用microsoftword进行文档编辑时,调整字间距是优化文本排版和可读性的重要手段。字间距,即字符之间的空间,可以通过多种方式进行调整,以适应不同的文档需求。本文将从基础操作、高级设置以及实际应用三个维度,详细介绍如何在word中调整字间距。基础操作:

什么时候用分节符和分页符(一文搞清word分页符和分节符的区别)在word文档编辑中,分页符和分节符是两种常用的排版工具,它们各自具有独特的功能和适用场景。了解并掌握这两种工具的区别,能够帮助我们更高效地编辑和排版文档。一、分页符和分节符的概念分页符(page
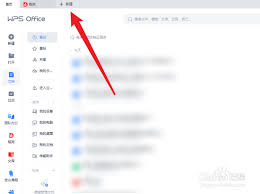
在日常办公和学习中,使用文字处理软件创建文档是必不可少的一项技能。wpsoffice作为一款功能强大的办公软件套件,其内置的wpswriter(即wpsword)是用户编辑文档的首选工具之一。本文将从多个维度详细介绍如何在wpsoffice中新建word文档,