在日常办公中,我们经常需要在word文档中插入当前的日期和时间,以便记录文档的编辑时间或创建时间戳。无论是为了标注文件的创建日期、修改日期,还是为了记录会议时间、截止日期,快速准确地插入日期和时间都是一项非常实用的技能。本文将详细介绍几种在word中快速添加时间和日期的方法,帮助提升你的工作效率。
word提供了内置的快捷键来快速插入当前日期和时间。只需将光标放置在你希望插入日期或时间的位置,按下相应的快捷键即可。
* 插入当前日期:按下alt + shift + d快捷键。
* 插入当前时间:按下alt + shift + t快捷键。
这些快捷键简单易用,能够让你在瞬间完成日期和时间的插入。
如果你发现内置的快捷键不符合你的使用习惯,或者想要更快速地插入日期和时间,你可以自定义快捷键。
1. 打开word文档,点击顶部菜单栏中的“文件”选项。
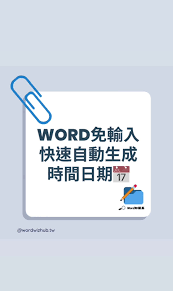
2. 在弹出的菜单中选择“选项”。
3. 在“word选项”窗口中,选择“自定义功能区”。
4. 在左侧菜单中选择“键盘快捷方式”。
5. 在“类别”列表中选择“内置命令”。
6. 在“命令”列表中找到“insertdate”和“inserttime”。
7. 选择你想要自定义的命令,然后在“请按新快捷键”框中输入你想要的快捷键组合。
8. 点击“指定”按钮,然后点击“确定”保存设置。
自定义快捷键后,你就可以使用自己熟悉的组合键来快速插入日期和时间了。
如果你经常需要插入日期和时间,可以将这些功能添加到快速访问工具栏中,以便快速使用。
1. 在word界面的顶部,找到快速访问工具栏。
2. 点击向下的箭头,从下拉菜单中选择“其他命令…”。
3. 在“word选项”窗口中,选择“命令不在功能区中的命令”。
4. 在列表中找到“insertdate”和“inserttime”。
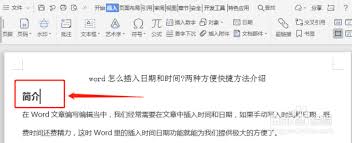
5. 选择它们,然后点击“添加>>”按钮将它们添加到右侧的“从下列位置选择命令”列表中。
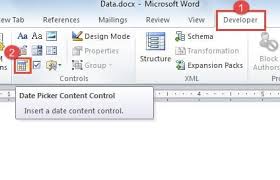
6. 点击“确定”保存设置。
现在,你可以在快速访问工具栏中看到插入日期和时间的图标,直接点击即可使用。
除了快捷键,你还可以通过word的“插入”选项卡来插入日期和时间。
1. 点击word顶部菜单栏中的“插入”选项卡。
2. 在“文本”组中找到并点击“日期和时间”按钮。
3. 在弹出的对话框中选择日期和时间格式。
4. 勾选“自动更新”复选框(如果需要),以确保每次文档打开或打印时日期和时间自动更新。
5. 点击“确定”插入日期和时间。
这种方法提供了更多的格式选择,并且可以设置日期和时间的自动更新。
对于高级用户,可以使用字段代码和宏来进一步自定义日期和时间的插入过程。
* 字段代码:将光标放置在文档中希望插入日期和时间的位置,按alt + f9切换到字段代码视图,输入{ date ⁄⁄* mergeformat }或{ time ⁄⁄* mergeformat }字段代码,然后按alt + f9返回普通视图。这样插入的日期或时间将显示在文档中,如果需要更新,可以再次按alt + f9切换到字段代码视图,然后按f9键更新字段。
* 宏:在word中,点击“视图”菜单,然后选择“宏”->“录制宏”,给宏命名并选择一个快捷键组合,然后开始录制。手动插入日期和时间后,点击“停止录制”。现在,每次按下你设置的快捷键时,word都会自动插入当前的日期和时间。
通过以上方法,你可以在word中快速准确地插入当前日期和时间,并根据需要自定义它们的格式和更新方式。无论是使用快捷键、快速访问工具栏、插入选项卡,还是字段代码和宏,都能帮助你提高办公效率,让你的文档更加专业和准确。
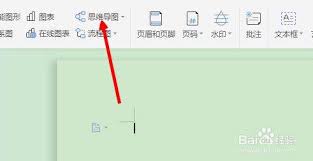
在日常工作中,我们常常需要使用文档来整理思路和信息。而思维导图作为一种直观、有效的工具,可以帮助我们更好地组织和理解信息。microsoftword是一款非常强大的文字处理软件,但在默认情况下并不包含直接插入和编辑思维导图的功能。本文将介绍两种方法,帮助您在w

在日常工作中,我们经常需要使用word来创建各种文档,其中表格是最常用的工具之一。而在制作表格时,我们常常会遇到需要对表格中的序号进行自动下拉递增和居中对齐的问题。本文将详细介绍如何在word中轻松实现这两个功能,帮助你提高工作效率。一、实现word表格序号的
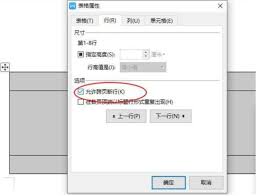
在使用microsoftword进行文档编辑时,常常会遇到表格因为页面限制而被分成两页的情况。这种分页现象不仅影响了文档的美观性,还可能对阅读和打印造成不便。本文将从多个角度探讨如何有效解决这一问题,并提供多种实用的方法帮助用户将跨页的表格调整为一页。理解wo
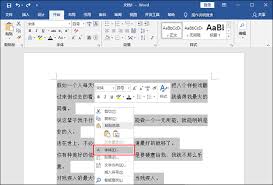
在使用microsoftword进行文档编辑时,调整字间距是优化文本排版和可读性的重要手段。字间距,即字符之间的空间,可以通过多种方式进行调整,以适应不同的文档需求。本文将从基础操作、高级设置以及实际应用三个维度,详细介绍如何在word中调整字间距。基础操作:

什么时候用分节符和分页符(一文搞清word分页符和分节符的区别)在word文档编辑中,分页符和分节符是两种常用的排版工具,它们各自具有独特的功能和适用场景。了解并掌握这两种工具的区别,能够帮助我们更高效地编辑和排版文档。一、分页符和分节符的概念分页符(page
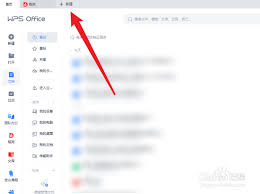
在日常办公和学习中,使用文字处理软件创建文档是必不可少的一项技能。wpsoffice作为一款功能强大的办公软件套件,其内置的wpswriter(即wpsword)是用户编辑文档的首选工具之一。本文将从多个维度详细介绍如何在wpsoffice中新建word文档,
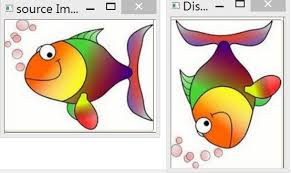
时间:2025/03/31

时间:2025/03/31
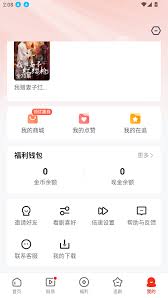
时间:2025/03/29

时间:2025/03/28
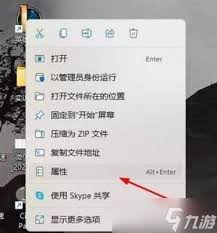
时间:2025/03/27

时间:2025/03/27
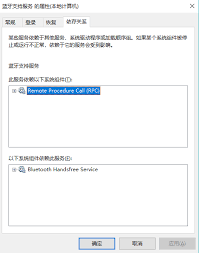
时间:2025/03/27
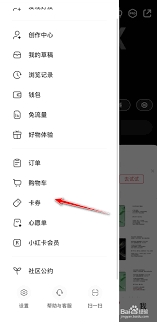
时间:2025/03/27

时间:2025/03/26

时间:2025/03/26