在使用microsoft word进行文档编辑时,调整字间距是优化文本排版和可读性的重要手段。字间距,即字符之间的空间,可以通过多种方式进行调整,以适应不同的文档需求。本文将从基础操作、高级设置以及实际应用三个维度,详细介绍如何在word中调整字间距。
调整字间距的最直接方法是利用word内置的“字体”对话框。以下是具体步骤:
1. 选择文本:首先,用鼠标或键盘快捷键选择你想要调整字间距的文本。
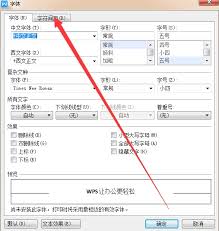
2. 打开“字体”对话框:在word顶部菜单栏中,点击“开始”选项卡,然后在“字体”组中,点击右下角的对话框启动器(一个小箭头)。
3. 调整字间距:在弹出的“字体”对话框中,切换到“高级”选项卡。在这里,你会看到一个名为“间距”的下拉菜单。默认情况下,它可能设置为“标准”。你可以从下拉菜单中选择“加宽”或“紧缩”,并输入一个具体的磅值来调整字间距。
4. 应用更改:完成设置后,点击“确定”按钮,所选文本的字间距就会按照你的设定进行调整。
除了直接调整字间距,你还可以通过修改样式和段落格式来间接影响文本的视觉效果。
1. 样式调整:在word中,样式定义了一组格式设置,包括字体、字号、字间距等。通过修改样式,你可以一次性调整整个文档中所有使用该样式的文本。在“开始”选项卡中,找到“样式”组,右键点击想要修改的样式,选择“修改”,然后在弹出的对话框中进行字间距等设置。
2. 段落格式:虽然段落格式主要影响段落之间的间距,但调整行距(如单倍行距、1.5倍行距、双倍行距)也会间接影响文本的整体视觉效果,有时可以达到类似调整字间距的效果。在“段落”对话框中(可通过“开始”选项卡中的段落组打开),你可以设置行距和段落前后的间距。
在不同的文档类型和场景中,调整字间距的需求和效果也会有所不同。
1. 正式文档:在撰写报告、论文等正式文档时,保持适当的字间距可以提升文档的专业性和可读性。一般来说,使用默认的“标准”间距即可,但在需要强调某些文字或段落时,可以适当“加宽”字间距。
2. 创意文档:在设计海报、宣传册等创意文档时,调整字间距可以成为表达创意和设计感的一种手段。通过“紧缩”字间距,可以创造紧凑、有力的视觉效果;而通过“加宽”字间距,则可以营造出轻松、优雅的氛围。
3. 技术文档:在编写代码、技术说明等技术文档时,保持清晰的字间距对于提高可读性至关重要。适当“加宽”字间距可以减少视觉疲劳,帮助读者更轻松地理解和阅读文档。
总之,调整字间距是word文档编辑中的一项基本技能。通过掌握基础操作、高级设置以及实际应用技巧,你可以根据不同的文档需求和场景,灵活地调整字间距,从而优化文档的排版和可读性。

什么时候用分节符和分页符(一文搞清word分页符和分节符的区别)在word文档编辑中,分页符和分节符是两种常用的排版工具,它们各自具有独特的功能和适用场景。了解并掌握这两种工具的区别,能够帮助我们更高效地编辑和排版文档。一、分页符和分节符的概念分页符(page
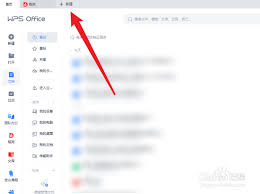
在日常办公和学习中,使用文字处理软件创建文档是必不可少的一项技能。wpsoffice作为一款功能强大的办公软件套件,其内置的wpswriter(即wpsword)是用户编辑文档的首选工具之一。本文将从多个维度详细介绍如何在wpsoffice中新建word文档,
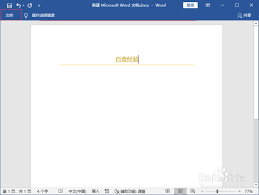
如果你在使用word的过程中突然发现工具栏、菜单栏都不见了,可能你会感到非常困惑甚至有些手足无措。但请不要担心,这种情况其实很常见,并且通常都有简单的解决方法。本文将为你提供一些实用的步骤,帮助你快速恢复word的正常界面。第一步:尝试一键恢复默认设置首先,可

在撰写学术论文或报告时,参考文献的排版是至关重要的一步。它不仅影响文档的整体美观性,还体现了作者的专业性和严谨态度。然而,许多用户在使用microsoftword时,常常会遇到参考文献对齐不整齐的问题。本文将详细讲解如何在word中正确对齐参考文献。了解参考文
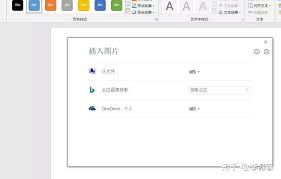
在日常办公或学习中,使用microsoftword创建文档时,我们经常需要插入图片来丰富内容和提升视觉效果。然而,有时普通的矩形图片可能显得过于单调,而将图片设置为圆角则能带来更加美观的效果。那么,如何在word中轻松实现这一功能呢?本文将为您详细介绍几种方法
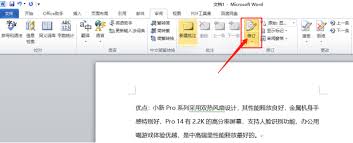
在日常办公中,编辑文档时经常需要对内容进行修改并保留修改痕迹,以便审阅者能够清楚地看到每一处改动。microsoftword提供了“修订模式”这一功能,它可以帮助用户轻松记录文档中的所有更改。本文将详细介绍如何启用和使用word的修订模式。第一步:开启修订模式