在制作 ppt 时,常常会有将图形围绕圆形排列一圈的需求,这不仅能为页面增添独特的视觉效果,还能更清晰地展示内容之间的关系。下面就从多个维度来探讨如何实现这一效果。
选择合适的图形与圆形
首先要挑选出与主题相符的图形和圆形。图形可以是简单的图标、箭头,也可以是较为复杂的形状。圆形的大小和颜色要与整体风格协调一致。比如在一份科技主题的 ppt 中,选择蓝色的圆形作为基础,搭配一些银色的科技感图标。
使用 ppt 的基本功能
1. 插入形状:在 ppt 中依次插入圆形和所需的图形。
2. 调整位置:将圆形放置在页面中心位置,再把图形逐一摆放在合适的初始位置。
3. 组合图形:选中所有图形,通过“组合”功能将它们合并为一个整体,方便后续操作。
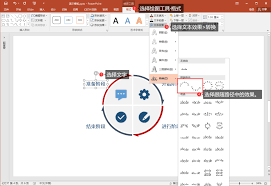
借助“路径”功能实现环绕
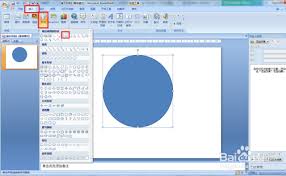
1. 添加路径动画:选中组合后的图形,点击“动画”选项卡,选择“路径”动画效果,如“圆形扩展”等。
2. 设置路径参数:在“动画窗格”中,右键点击路径动画效果,选择“效果选项”。在“效果”选项卡中,可以调整路径的方向、速度等参数,使图形能够准确地围绕圆形移动。例如,设置合适的速度让图形环绕一圈的时间恰到好处,设置方向使图形按顺时针或逆时针方向环绕。
3. 对齐与分布:为了让图形在环绕时更加整齐美观,可以利用 ppt 的对齐和分布功能。选中所有图形,点击“格式”选项卡,使用“对齐”和“分布”按钮,使图形之间的间距均匀,排列整齐。
高级技巧与优化
1. 调整图形角度:根据需要,可以对图形进行角度调整,使其在环绕过程中呈现出不同的姿态,增加动态感。
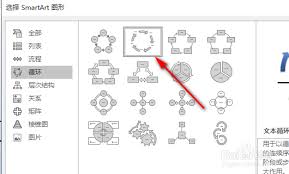
2. 添加渐变效果:为图形添加渐变填充效果,让它们在环绕时更具层次感和立体感。
3. 设置延迟与触发:在“动画窗格”中,可以为每个图形的路径动画设置延迟时间,使它们按照一定顺序依次环绕,或者设置触发条件,如点击鼠标后图形才开始环绕,增强互动性。
通过以上方法,就能轻松地让图形在 ppt 中绕着圆围一圈,制作出富有创意和吸引力的演示文稿,让你的内容展示更加生动有趣。
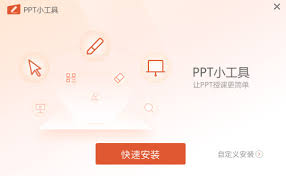
希沃授课助手是一款非常实用的教学辅助工具,能极大地提升课堂教学效率。其中,利用它播放ppt是常见的操作,下面就为大家详细介绍具体步骤。一、设备连接首先,确保手机与电脑处于同一无线网络环境下。然后,在电脑上打开希沃授课助手软件。在手机端,打开希沃授课助手应用程序
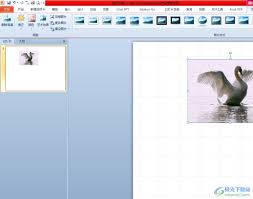
在日常工作中,我们经常需要在演示文稿中插入各种图片来丰富内容。为了让这些图片更加美观、更具吸引力,我们常常需要对其进行一些美化处理。今天,我们将一起学习如何在ppt中为图片添加圆形对角及黑白样式。准备工作首先,请确保你已经安装了microsoftpowerpo

在制作ppt演示文稿时,插入合适的图片能够为内容增色不少,让观众更加直观地理解你的观点。然而,很多人在实际操作中会遇到一些问题,比如图片位置不准确、大小不合适等。本文将详细介绍在幻灯片中插入图片的具体方法和技巧,帮助你轻松完成专业级的ppt设计。第一步:选择合
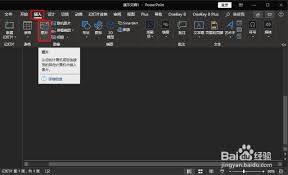
在ppt制作中,细节往往决定了演示的质感。将图片的边缘改成圆角,不仅能够使你的幻灯片看起来更加柔和和专业,还能增强观众的视觉体验。以下是几种简单而实用的方法,帮助你轻松实现这一目标。方法一:使用裁剪功能1.插入图片:首先,在ppt中选择“插入”选项卡,点击“图
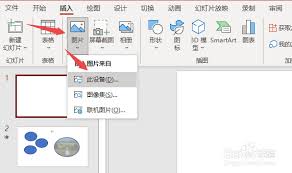
在制作演示文稿时,为了使内容更加生动有趣,我们常常需要对图片进行各种创意编辑。将照片裁剪成特定的形状,不仅能够吸引观众的注意力,还能更好地契合演示的主题。以下是一篇全面的指南,教你如何在ppt中将照片变形状。一、准备工作在开始操作之前,请确保你的ppt软件中具
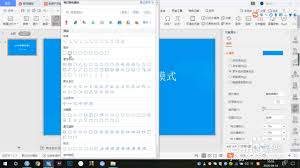
在制作ppt时,圆角矩形因其柔和的线条和视觉上的舒适性,常被用作各种元素的设计。但如何调整圆角矩形的圆角大小,以适应不同的设计需求呢?本文将详细介绍两种改变ppt圆角矩形圆角大小的方法,帮助你轻松驾驭这一设计工具。方法一:直接拖动调整圆角大小这是最直观、最便捷