在使用win10系统共享打印机时,遇到0x000003ec连接失败的情况着实让人头疼。别担心,下面为大家详细介绍解决办法。
检查网络连接
首先,确保共享打印机的主机和要连接的客户端处于同一局域网内,并且网络连接正常。可以尝试ping一下主机的ip地址,看看是否能够连通。如果网络存在问题,那么共享打印机连接失败是很正常的。
开启相关服务
1. server服务:按win+r键,输入services.msc并回车,在服务列表中找到“server”服务,将其启动类型设置为“自动”并启动该服务。
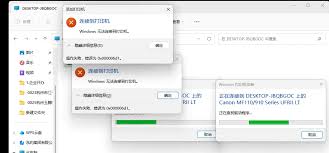
2. workstation服务:同样在服务列表中找到“workstation”服务,进行相同的设置,确保其为自动并启动。
关闭防火墙
防火墙可能会阻止打印机共享连接。暂时关闭主机和客户端的防火墙,或者在防火墙中设置允许打印机共享相关的程序和端口通过。
重新安装打印机驱动
在客户端上,删除已有的共享打印机驱动,然后重新安装。确保安装的驱动版本与打印机型号以及win10系统相匹配。可以从打印机制造商的官方网站下载最新驱动进行安装。
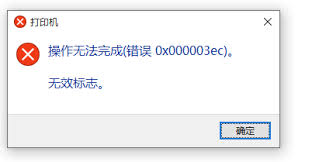
检查共享设置
在主机上,确保打印机已正确设置为共享状态。进入“控制面板”-“设备和打印机”,找到共享的打印机,右键选择“设置共享”,确保共享选项正确配置。
修复lsp
1. 按win+r键,输入cmd并回车打开命令提示符。
2. 在命令提示符中输入“netsh winsock reset”命令,然后回车,重置 winsock 目录。
3. 重启计算机,使设置生效。
检查权限
确保客户端有足够的权限访问共享打印机。在主机上,检查共享打印机的权限设置,给予客户端相应的访问权限。
通过以上这些方法逐一排查和解决,相信能有效解决win10系统共享打印机0x000003ec连接失败的问题,让你顺利使用共享打印机,提高工作效率。如果问题仍然存在,可能需要进一步检查硬件连接或寻求专业技术支持。
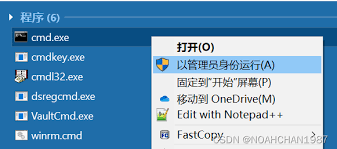
在使用win10系统时,流氓软件常常会给我们带来诸多困扰,比如占用系统资源、篡改浏览器主页、推送大量广告等。那么,该如何强制卸载这些流氓软件呢?一、使用系统自带卸载功能首先,尝试通过常规的卸载方式来处理。在“开始”菜单中找到流氓软件对应的程序,右键点击选择“卸
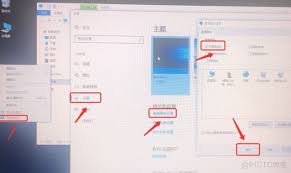
mac如何安装win10系统:mac安装win10双系统教程在mac电脑上安装win10双系统,可以让用户在不同的操作系统之间自由切换,满足多样化的使用需求。下面将详细介绍安装步骤。准备工作1.确保mac硬件符合要求:一般较新的mac机型都支持安装双系统。2.
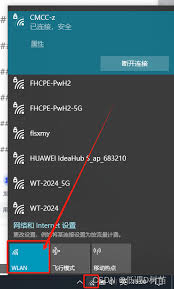
在使用win10系统时,有时会遇到wifi功能突然消失的情况,这给网络连接带来极大不便。别着急,以下为您介绍几种常见的解决方法。检查硬件开关及驱动首先,确认您的电脑wifi硬件开关是否已打开。不同品牌电脑的开关位置可能不同,通常在笔记本侧面或正面,仔细查看并确
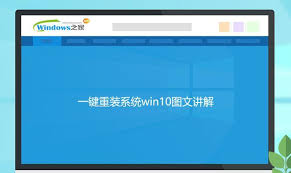
以u盘重装win10系统分区教程(简明易懂的步骤及注意事项)在使用u盘重装win10系统时,合理进行分区设置是很重要的一步。下面为您详细介绍具体步骤及注意事项。准备工作1.准备一个容量不小于8gb的u盘,并制作好win10系统安装u盘。2.了解电脑硬盘的基本情
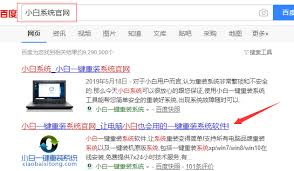
在使用电脑的过程中,可能会遇到系统运行缓慢、频繁崩溃或者需要更新到新版本系统等问题。这时,重装系统就成了一个常见的选择。对于使用戴尔笔记本的用户来说,如何正确地重装windows10系统呢?本文将详细介绍整个过程。准备工作在开始重装之前,请确保你已经做好了以下
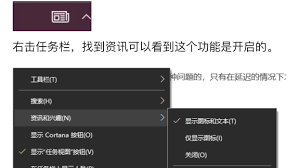
在使用windows10系统的过程中,不少用户可能会遇到桌面任务栏无响应的情况。任务栏无响应不仅会影响日常操作,还可能拖慢整体系统效率。本文将从多个维度出发,提供一系列解决任务栏无响应的有效方法。一、重启windows资源管理器windows资源管理器负责管理