当win10系统不幸崩溃时,使用u盘重装系统是一种常见且有效的解决方法。下面将为您详细介绍整个操作过程。
准备工作
1. 一个容量不小于8gb的可引导u盘。
2. 下载win10系统镜像文件,可以从微软官方网站获取。
制作可引导u盘
1. 插入准备好的u盘。
2. 下载并打开rufus工具(可在官网rufus.ie下载)。
3. 在rufus中,选择u盘设备,分区选择gpt,目标系统类型uefi(非sm),点击“开始”将下载的win10系统镜像写入u盘。
设置电脑从u盘启动
1. 将制作好的u盘插入需要重装系统的电脑。
2. 重启电脑,在开机过程中按下对应的启动快捷键(常见的有del、f2、f12等,不同品牌电脑快捷键不同)。
3. 进入bios或启动菜单后,在“启动”选项中,将u盘设置为第一启动项,然后保存设置并退出。
进入安装界面
电脑从u盘启动后,会进入win10安装界面。
1. 选择语言、时间和货币格式、键盘或输入法等选项,然后点击“下一步”。
2. 点击“安装现在”。
安装系统
1. 接受许可条款。
2. 选择安装类型,通常选择“自定义:仅安装windows(高级)”。
3. 选择要安装系统的分区,如果硬盘是新的或者之前没有重要数据,可以选择将整个硬盘格式化后安装;如果想保留数据,可以选择未分配的空间进行安装。
4. 点击“下一步”,系统开始自动安装,安装过程中电脑可能会多次重启,无需手动干预。
后续设置
安装完成后,进入系统设置界面。
1. 设置用户名、密码等账户信息。
2. 连接网络,进行windows更新,安装最新的驱动程序和系统补丁,以确保系统的稳定性和安全性。
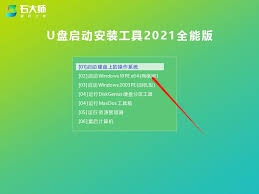
通过以上详细步骤,即使win10系统崩溃,您也能够轻松地使用u盘重装系统,让电脑恢复正常使用。
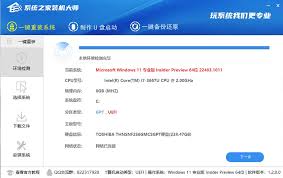
在使用win10系统共享打印机时,遇到0x000003ec连接失败的情况着实让人头疼。别担心,下面为大家详细介绍解决办法。检查网络连接首先,确保共享打印机的主机和要连接的客户端处于同一局域网内,并且网络连接正常。可以尝试ping一下主机的ip地址,看看是否能够
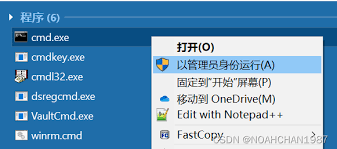
在使用win10系统时,流氓软件常常会给我们带来诸多困扰,比如占用系统资源、篡改浏览器主页、推送大量广告等。那么,该如何强制卸载这些流氓软件呢?一、使用系统自带卸载功能首先,尝试通过常规的卸载方式来处理。在“开始”菜单中找到流氓软件对应的程序,右键点击选择“卸
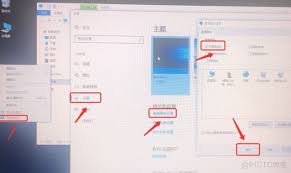
mac如何安装win10系统:mac安装win10双系统教程在mac电脑上安装win10双系统,可以让用户在不同的操作系统之间自由切换,满足多样化的使用需求。下面将详细介绍安装步骤。准备工作1.确保mac硬件符合要求:一般较新的mac机型都支持安装双系统。2.
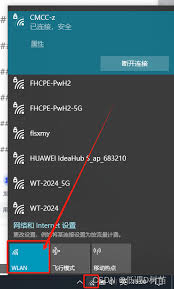
在使用win10系统时,有时会遇到wifi功能突然消失的情况,这给网络连接带来极大不便。别着急,以下为您介绍几种常见的解决方法。检查硬件开关及驱动首先,确认您的电脑wifi硬件开关是否已打开。不同品牌电脑的开关位置可能不同,通常在笔记本侧面或正面,仔细查看并确
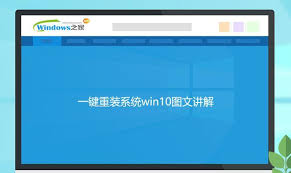
以u盘重装win10系统分区教程(简明易懂的步骤及注意事项)在使用u盘重装win10系统时,合理进行分区设置是很重要的一步。下面为您详细介绍具体步骤及注意事项。准备工作1.准备一个容量不小于8gb的u盘,并制作好win10系统安装u盘。2.了解电脑硬盘的基本情
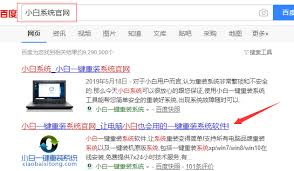
在使用电脑的过程中,可能会遇到系统运行缓慢、频繁崩溃或者需要更新到新版本系统等问题。这时,重装系统就成了一个常见的选择。对于使用戴尔笔记本的用户来说,如何正确地重装windows10系统呢?本文将详细介绍整个过程。准备工作在开始重装之前,请确保你已经做好了以下