在使用电脑 win7 系统时,截图是一项非常实用的技能,无论是记录重要信息、与他人分享内容还是进行问题反馈,都可能会用到。以下将从多个维度为您介绍 win7 系统的截图方法。
一、使用系统自带截图工具
1. 按下键盘上的“windows”键+“r”键,打开“运行”对话框。
2. 在对话框中输入“snippingtool”,然后点击“确定”按钮,即可打开截图工具。
3. 截图工具提供了多种截图模式,包括矩形截图、任意形状截图、窗口截图和全屏幕截图。您可以根据需要选择相应的模式进行截图。
4. 截图完成后,会弹出一个编辑窗口,您可以对截图进行标注、添加文字、箭头等编辑操作,然后保存截图。
二、使用快捷键截图
1. 按下键盘上的“windows”键+“print screen”键,可以截取整个屏幕的图像,并将其保存到剪贴板中。您可以将其粘贴到画图等图像编辑软件中进行保存或编辑。
2. 按下键盘上的“alt”键+“print screen”键,可以截取当前活动窗口的图像,并将其保存到剪贴板中。同样,您可以将其粘贴到画图等图像编辑软件中进行保存或编辑。
三、使用第三方截图软件
除了系统自带的截图工具和快捷键截图外,您还可以使用第三方截图软件,如 faststone capture、snagit 等。这些软件通常具有更强大的截图和编辑功能,例如滚动截图、定时截图、添加水印等。

1. 下载并安装您喜欢的第三方截图软件。
2. 打开软件后,按照软件的操作说明进行截图和编辑。
3. 不同的第三方截图软件可能有不同的界面和操作方式,但一般都提供了简单易用的截图和编辑功能。
无论您选择哪种截图方法,都可以根据自己的需求进行选择和使用。希望以上介绍的 win7 系统截图方法能够帮助您更方便地获取所需的截图。
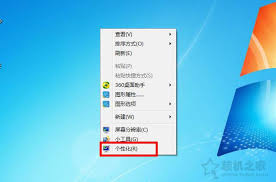
在使用win7系统时,拥有一个透明的任务栏能让桌面看起来更加炫酷和个性化。下面就来详细介绍一下如何设置透明任务栏。准备工作首先,确保你的显卡驱动已经安装并且是最新版本。因为透明任务栏的实现依赖于显卡的支持,旧版本的驱动可能无法达到理想效果。设置步骤1.右键点击
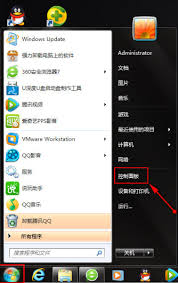
在使用win7系统时,搜索功能能帮助我们快速找到所需文件、程序等,极大提高工作和生活效率。那么,该怎么打开win7搜索功能呢?下面为大家详细介绍。通过开始菜单搜索框打开这是最常见的打开方式。在win7系统桌面左下角的开始菜单中,有一个搜索框。当你点击开始菜单后

在使用win7系统时,合理分区对于优化系统性能至关重要。下面就为大家介绍win7分区合适的方法及步骤。了解win7分区需求首先,要明确自己的使用需求。如果是日常办公,可将系统盘分配30-50gb,用于安装操作系统、常用软件和存放工作文件。对于有游戏需求的用户,

在使用win7系统的过程中,难免会遇到系统出现问题的情况。此时,一键还原系统是一种简单快捷的恢复方式。准备工作在进行一键还原之前,需要确保已创建系统还原点。路径为:计算机右键属性-系统保护-配置-创建。这一步非常关键,它将保存当前系统的状态,以便后续在需要时能
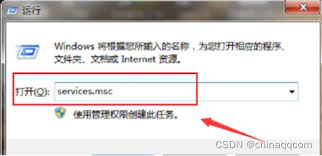
win7系统开机慢着实让人头疼,不过别担心,有不少方法可以有效解决。首先,检查启动项。按下“win+r”组合键,输入“msconfig”并回车,在“启动”选项卡中,禁用那些不必要的开机自启程序。很多软件在安装时会默认设置为开机启动,这会大大拖慢开机速度,比如一
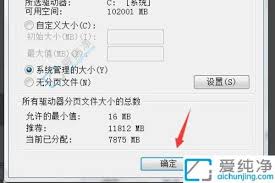
在使用win7系统时,想要让电脑运行得更加流畅,可以从以下几个方面进行设置。一、优化系统启动项很多程序在电脑开机时会自动启动,这会占用大量系统资源,拖慢电脑速度。可以通过以下方法优化启动项:按下“win+r”组合键,输入“msconfig”并回车,打开“系统配