在日常的数据分析与处理中,excel 的除法运算十分常见。掌握正确的除以函数公式及除法运算符号的使用方法,能让我们更高效地完成各种数据计算任务。
基本除法运算符号
在 excel 中,基本的除法运算使用“/”符号。比如,若要计算 a1 单元格中的数值除以 b1 单元格中的数值,只需在需要显示结果的单元格中输入“=a1/b1”,然后按下回车键,即可得到准确的商值。
除法函数公式
除了使用“/”进行简单除法运算外,excel 还提供了专门的除法函数,如 quotient 函数。其语法为“quotient(numerator, denominator)”,其中 numerator 是被除数,denominator 是除数。例如“=quotient(a2,b2)”,该函数返回的是两数相除的整数部分,舍去余数。
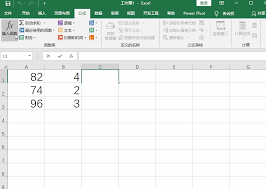
注意事项
1. 除数不能为零:这是基本的数学规则,在 excel 中同样适用。如果在公式中使用了除数为零的情况,会出现错误值“div/0!”。所以在进行除法运算前,务必确保除数不为零。
2. 数据类型匹配:参与除法运算的单元格数据类型要匹配。若数据类型不一致,可能导致计算结果错误或出现错误提示。比如文本型数据不能直接参与数值除法运算,需先将文本型数据转换为数值型数据。
示例应用
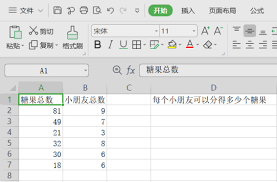
假设有一份销售数据表格,要计算每个产品的销售额除以销售量得到平均单价。我们可以在相应单元格中输入公式“=销售额单元格/销售量单元格”,然后向下填充公式,就能快速得到所有产品的平均单价。
通过熟练掌握 excel 中除以的函数公式及除法运算符号的正确使用,我们能够在数据处理工作中更加得心应手,准确高效地得出所需结果,为数据分析和决策提供有力支持。无论是简单的日常计算还是复杂的数据统计分析,都能轻松应对。
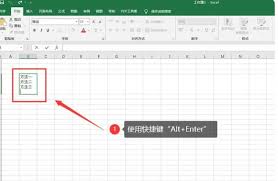
在使用excel表格时,有时单元格内的内容较多,若不进行自动换行,会导致文字显示不全或影响表格整体美观。掌握excel表格自动换行的操作方法,能让我们的表格更加清晰易读。一、通过鼠标调整当我们在输入内容时,如果发现单元格宽度不够,无法完整显示所有文字,可将鼠标
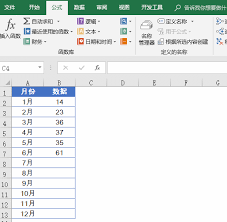
在excel中制作图表时,很多人都希望图表能够根据数据的变化而动态更新,而这就涉及到图表区域能否使用函数以及动态图表的数据引用技巧。图表区域能用函数吗?答案是肯定的。在excel里,图表区域是可以使用函数的。这为我们制作动态图表提供了很大的便利。比如,我们可以
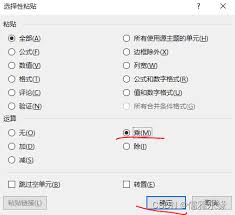
在日常使用excel处理数据时,我们常常会遇到需要对一列数据进行倍数计算的情况。比如,将某列数据都乘以0.5,这种批量操作能够大大提高工作效率。下面就来介绍一下具体的操作技巧。直接在单元格中输入公式1.打开包含需要计算的数据的excel工作表。2.找到要输入计
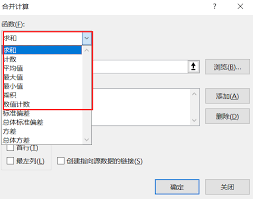
在处理excel数据时,常常需要整合多个工作表的数据。掌握合并计算的操作,能让你的数据处理事半功倍。下面就为你详细介绍excel多表数据整合的合并计算步骤。准备工作确保你要合并计算的工作表结构一致,即表头相同。这是合并计算准确进行的基础。选中目标单元格在你希望
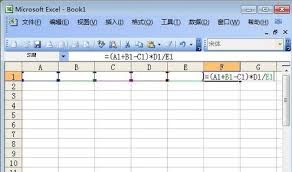
在日常的数据处理中,乘法运算是经常会用到的。excel作为一款强大的电子表格软件,能轻松实现乘法计算。下面就为大家详细演示基础乘法计算步骤。打开excel工作表首先,双击桌面上的excel图标,打开一个新的或已有的工作表,确保你要进行乘法计算的数据已正确录入。
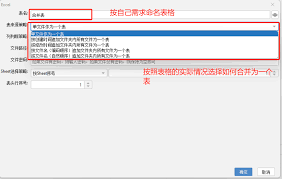
在处理百万行级别的excel数据时,掌握高效的分析方法和实用技巧至关重要。数据导入与预处理首先,要确保数据准确无误地导入excel。对于大数据量,可采用分批次导入或使用专业的数据导入工具。导入后,仔细检查数据的格式、缺失值等,进行必要的清洗和预处理,比如统一日