在使用microsoft word进行文档编辑时,有时会遇到行间距过大或者编号与文字之间的距离过大的情况。这种情况不仅影响文档的美观性,也可能导致信息传达不够清晰。本文将从多个角度出发,探讨如何解决word中行间距和编号与文字间距离过大的问题。
首先,要解决行间距过大的问题,可以尝试通过调整word中的段落设置来实现。具体操作是选中需要调整的文本,然后点击“开始”选项卡下的“段落”组右下角的小箭头,打开“段落”对话框。在此对话框中,你可以看到“行距”选项,通过选择合适的行距类型(如单倍行距、1.5倍行距等),可以有效调整行间距。如果编号与文字距离过大,同样可以通过调整“段前”和“段后”的间距来缩小两者之间的距离。
除了直接调整段落设置外,还可以通过word的样式管理器来统一调整文档中所有使用该样式的文本的行间距。这样做的好处是可以一次性调整大量文本,避免逐个修改的繁琐。在“开始”选项卡中找到“样式”组,右击想要调整的样式(如正文),选择“修改”,在弹出的窗口中就可以调整相关的格式设置,包括行间距。
如果只是编号与文字间的距离过大,可能需要单独调整编号格式。在word中,可以通过以下步骤实现:选中包含编号的列表,点击“开始”选项卡下的“段落”组右下角的小箭头,打开“段落”对话框。在“缩进和间距”标签页中,找到“特殊格式”部分,选择“无”或调整“之前”和“之后”的间距值,以达到满意的编号与文字间距离。

对于一些特定的文档,比如论文、报告等,可能需要对齐编号和文字。这时,可以考虑使用制表符来精确控制编号的位置。首先,在编号后插入一个制表符,然后在相应的文字前再插入一个制表符。接着,双击标尺上的制表符图标,选择合适的制表位类型(如左对齐、居中对齐等),并将其拖动到合适的位置。这样可以确保编号与文字之间保持适当的距离,同时使整个文档看起来更加整齐。
综上所述,解决word中行间距过大以及编号与文字间距离过大的问题,可以通过调整段落设置、利用样式管理器、调整编号格式以及使用制表符等多种方法实现。根据具体情况选择适合的方法,可以使文档更加美观,提高阅读体验。希望本文提供的解决方案能够帮助大家更好地应对这些常见问题。

在使用microsoftword编辑文档时,你是否经常被多余的空行和空白页所困扰?这些看似不起眼的小问题,却往往耗费了我们大量的时间和精力。别担心,今天我们就来揭秘几个高效技巧,让你轻松告别这些烦人的“小恶魔”,让文档变得整洁又专业!一、快速删除多余空行的秘诀

在文档编辑过程中,分割线作为一种常见的排版元素,能够有效地分隔文本内容,提高文档的可读性和美观度。无论是microsoftword还是wpsoffice,都提供了便捷的工具来添加分割线。本文将详细介绍在word和wps文档中如何添加分割线。在word中添加分割
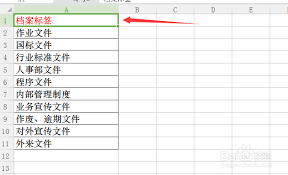
在日常办公中,文件盒标签的制作是整理文档、提高工作效率的重要一环。使用word软件可以方便、快捷地设计出符合需求的文件盒标签。以下将从准备工作、标签设计、文字设置及打印应用等多个维度详细介绍word文件盒标签的制作方法。一、准备工作在制作文件盒标签前,首先需要
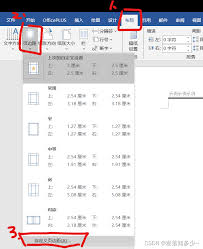
在日常工作中,我们常常需要对word文档中的页面进行一些格式上的调整,以确保文档看起来整洁美观。其中,调整页边距是一项非常常见的需求。以下是如何在microsoftword中整体调整页边距的步骤:1.打开你的word文档。2.点击顶部菜单栏中的“布局”选项。3
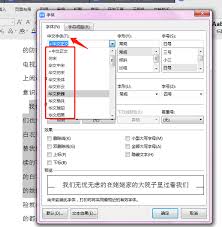
在日常工作中,我们经常需要使用各种各样的字体来使文档更加美观、专业。方正小标宋简体作为一种常见的字体,在正式文件和公文中的应用非常广泛。然而,对于初次接触word的用户来说,找到并正确使用这种字体可能会感到有些困惑。今天,我们就来详细探讨一下如何在word中找

时间:2025/03/12

时间:2025/03/12
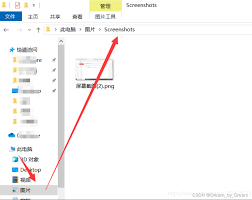
时间:2025/03/11

时间:2025/03/11
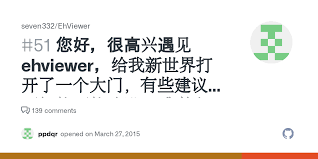
时间:2025/03/11

时间:2025/03/11
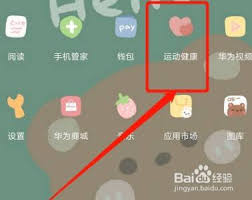
时间:2025/03/10
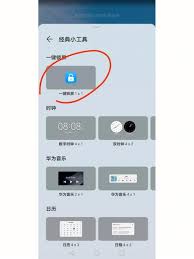
时间:2025/03/09
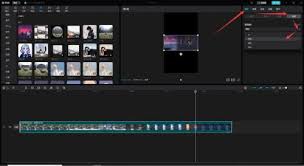
时间:2025/03/09
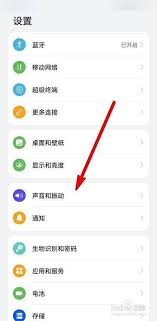
时间:2025/03/08