在使用microsoft word进行文档编辑时,有时会遇到无法正常删除的空白页问题,这通常会让用户感到困惑。本文将详细介绍几种常见的方法来帮助你解决这个问题,让你能够轻松地从文档中移除多余的空白页。
最常见的情况是文档中包含了分页符或分节符,这些符号可能会导致文档末尾出现空白页。要检查并删除这些符号,请按“ctrl + h”打开查找和替换对话框,在查找内容框中输入“^m”,然后点击“查找全部”。查找结果会列出所有分页符的位置,选中它们并按下delete键即可删除。
如果空白页出现在文档的最后一页,并且该页几乎为空,则可能是由于页面边距设置不当造成的。你可以通过以下步骤调整页面边距:
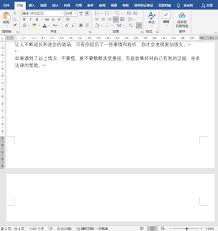
1. 转到“布局”选项卡。
2. 点击“边距”按钮。
3. 选择“自定义边距”。
4. 在弹出的对话框中,调整上下左右边距,直到最后一张空白页消失为止。
有时候,一个多余的段落标记也会造成空白页。你可以通过以下步骤来查找并删除它:
1. 切换到“开始”选项卡。
2. 点击右上角的“显示/隐藏编辑标记”按钮(显示为¶)。
3. 查找并选择多余的段落标记。
4. 按下delete键将其删除。
如果你的文档中包含表格,并且该表格跨页显示,那么在某些情况下,表格可能占据了一整页空间,从而形成空白页。为了解决这个问题,可以尝试缩小表格的大小或者减少表格中的行数。具体操作如下:
1. 选中整个表格。
2. 将鼠标悬停在表格边缘,直到光标变为双向箭头。
3. 拖动边框以调整表格大小。
4. 如果需要减少行数,可以右键单击表格,选择“删除行”。
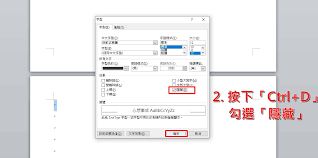
通过以上几种方法,你应该能够有效地删除word文档中的空白页。如果仍然存在问题,建议检查文档结构和格式设置,确保没有遗漏任何可能导致空白页的因素。

在使用microsoftword编辑文档时,你是否经常被多余的空行和空白页所困扰?这些看似不起眼的小问题,却往往耗费了我们大量的时间和精力。别担心,今天我们就来揭秘几个高效技巧,让你轻松告别这些烦人的“小恶魔”,让文档变得整洁又专业!一、快速删除多余空行的秘诀

在文档编辑过程中,分割线作为一种常见的排版元素,能够有效地分隔文本内容,提高文档的可读性和美观度。无论是microsoftword还是wpsoffice,都提供了便捷的工具来添加分割线。本文将详细介绍在word和wps文档中如何添加分割线。在word中添加分割
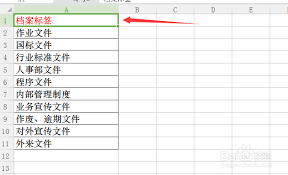
在日常办公中,文件盒标签的制作是整理文档、提高工作效率的重要一环。使用word软件可以方便、快捷地设计出符合需求的文件盒标签。以下将从准备工作、标签设计、文字设置及打印应用等多个维度详细介绍word文件盒标签的制作方法。一、准备工作在制作文件盒标签前,首先需要
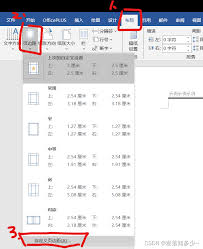
在日常工作中,我们常常需要对word文档中的页面进行一些格式上的调整,以确保文档看起来整洁美观。其中,调整页边距是一项非常常见的需求。以下是如何在microsoftword中整体调整页边距的步骤:1.打开你的word文档。2.点击顶部菜单栏中的“布局”选项。3
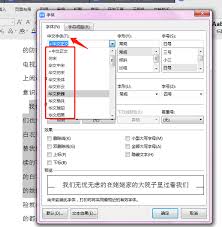
在日常工作中,我们经常需要使用各种各样的字体来使文档更加美观、专业。方正小标宋简体作为一种常见的字体,在正式文件和公文中的应用非常广泛。然而,对于初次接触word的用户来说,找到并正确使用这种字体可能会感到有些困惑。今天,我们就来详细探讨一下如何在word中找