在日常工作中,我们常常需要制作各种报告、论文或项目计划书等文档,这些文档通常包含大量的章节和子章节内容。为了使文档更加清晰易读,一个有序的目录和准确的页码是必不可少的。幸运的是,在microsoft word中,我们可以非常方便地自动生成目录和页码,只需按照以下步骤操作即可。
在开始之前,请确保你的文档已经按照层次结构进行了组织,即所有的都使用了word中的样式(如“1”、“2”等)。这一步对于生成正确的目录至关重要。
1. 将光标放置在你希望插入页码的位置。
2. 点击“插入”选项卡。
3. 在“页眉和页脚”区域点击“页码”按钮,选择一个你喜欢的位置(如页面顶部、底部或者页面边缘)。
4. 选择一种页码格式。如果你需要特定的格式,可以点击“格式化页码”,然后选择合适的样式。
5. 如果你需要从某个特定页开始计数(例如从第一页开始),可以在弹出的对话框中选择“起始页码”。
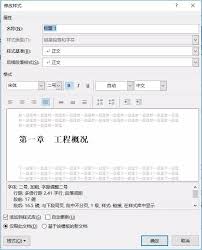
1. 首先,将光标放在你希望插入目录的位置。
2. 转到“引用”选项卡。
3. 点击“目录”按钮,你会看到多种预设的目录样式可供选择。
4. 选择一个样式后,word会自动根据文档中的样式生成目录。如果需要调整目录的格式,可以右键点击生成的目录,选择“编辑域”,在弹出的对话框中进行修改。
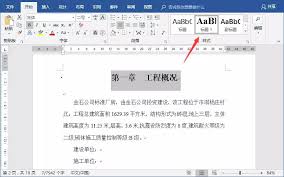
当你对文档进行了修改,比如添加或删除了章节,记得要更新目录和页码以保持最新状态:
- 更新目录:右键点击目录,选择“更新域”,然后选择“更新整个目录”。
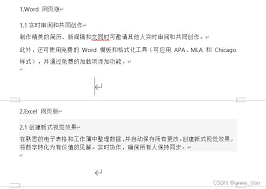
- 更新页码:如果只是调整了文档的内容而没有改变页码的起始位置,通常不需要特别操作。但如果进行了页码重排,可能需要手动检查并调整页码。
通过以上步骤,你可以轻松地为你的word文档添加专业且易于导航的目录和页码。这样不仅提高了文档的专业性,也使得读者能够更快地找到所需信息。希望这篇文章能帮助你更高效地处理文档!
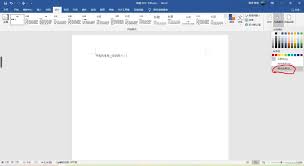
在日常办公和学习中,长时间盯着电脑屏幕可能会导致眼睛疲劳甚至视力下降。为了缓解这一问题,调整word文档的背景颜色为护眼色是一种简单而有效的方法。以下是通过多个维度实现这一目标的具体步骤。一、设置word文档的背景颜色1.打开word文档首先,打开需要调整的w

在使用microsoftword编辑文档时,你是否经常被多余的空行和空白页所困扰?这些看似不起眼的小问题,却往往耗费了我们大量的时间和精力。别担心,今天我们就来揭秘几个高效技巧,让你轻松告别这些烦人的“小恶魔”,让文档变得整洁又专业!一、快速删除多余空行的秘诀

在文档编辑过程中,分割线作为一种常见的排版元素,能够有效地分隔文本内容,提高文档的可读性和美观度。无论是microsoftword还是wpsoffice,都提供了便捷的工具来添加分割线。本文将详细介绍在word和wps文档中如何添加分割线。在word中添加分割
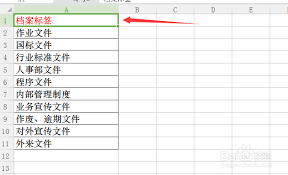
在日常办公中,文件盒标签的制作是整理文档、提高工作效率的重要一环。使用word软件可以方便、快捷地设计出符合需求的文件盒标签。以下将从准备工作、标签设计、文字设置及打印应用等多个维度详细介绍word文件盒标签的制作方法。一、准备工作在制作文件盒标签前,首先需要
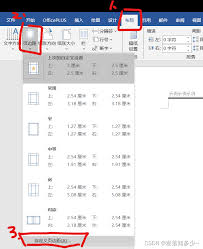
在日常工作中,我们常常需要对word文档中的页面进行一些格式上的调整,以确保文档看起来整洁美观。其中,调整页边距是一项非常常见的需求。以下是如何在microsoftword中整体调整页边距的步骤:1.打开你的word文档。2.点击顶部菜单栏中的“布局”选项。3
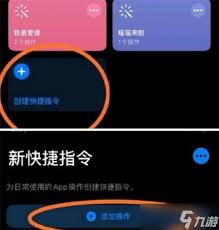
时间:2025/03/13

时间:2025/03/12

时间:2025/03/12
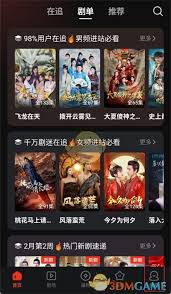
时间:2025/03/12
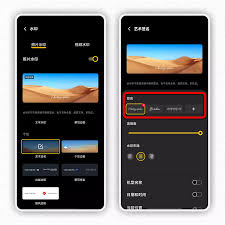
时间:2025/03/11
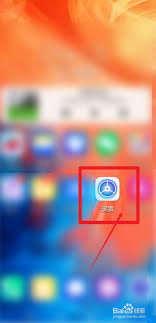
时间:2025/03/11
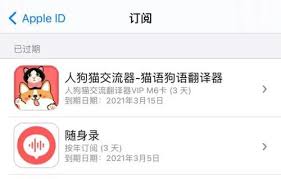
时间:2025/03/10

时间:2025/03/10
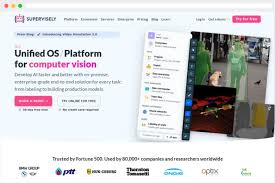
时间:2025/03/10
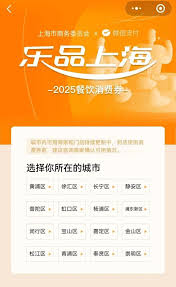
时间:2025/03/09