在处理word文档时,我们经常需要在表格中自动填充序号,以提高编辑效率和保持内容的整洁性。无论是制作清单、目录还是数据报表,自动生成序号都能让我们的工作事半功倍。那么,如何在word表格中实现这一功能呢?接下来,就让我们一起探索几种高效的方法。
这是最简单直接的方法,适用于大多数情况。
1. 选中表格列:首先,选中你需要自动填充序号的表格列或整个表格。
2. 点击编号按钮:在word的顶部菜单栏中,找到并点击“布局”或“开始”选项卡中的“编号”按钮。
3. 选择编号样式:在弹出的编号样式列表中,选择一个你喜欢的序号样式,如“1, 2, 3…”或“a, b, c…”。
4. 自动填充:输入第一个序号后,word将自动为后续单元格填充序号。如果添加或删除行,序号也会自动更新。
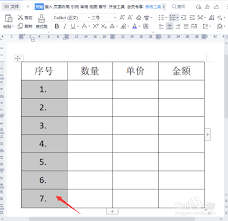
对于需要更复杂序号格式的用户,公式功能提供了更大的灵活性。
1. 定位到首行:将光标放置在表格第一行的序号位置。
2. 插入公式:点击“布局”选项卡中的“公式”按钮。
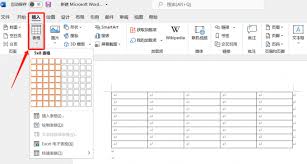
3. 编写公式:在公式编辑框中输入`=row()`(返回当前行的行号)或`=row()-1`(如果序号从1开始)。你可以根据需要添加前缀或后缀,如`="第" & text(row(), "0") & "项"`。
4. 复制公式:将该公式复制到其他行的序号位置,word会自动调整公式中的行号以匹配每一行的实际行号。
注意:使用公式方法时,如果在表格中添加或删除行,可能需要手动更新序号。
域代码是word中的一个高级功能,允许你插入动态内容。
1. 定位到首行:同样,将光标放置在表格第一行的序号位置。
2. 插入域代码:按下`ctrl + f9`键插入一个空的字段代码大括号`{}`。在大括号内输入`=seq()`,并在括号内输入序号格式,如`"001"`。
3. 更新字段:按下`f9`键更新字段,序号将自动填充到单元格中。
注意:使用域代码时,如果文档格式化发生变化,可能需要刷新域代码。
对于经常需要处理大量数据的用户,宏或vba代码提供了更为强大的自动化解决方案。
1. 录制宏:点击“视图”选项卡中的“宏”按钮,然后点击“录制宏”。执行手动填充序号操作后,点击“停止录制”。之后,你可以选中需要填充序号的表格列,运行录制的宏来自动填充序号。
2. 编写vba代码:按下`alt + f11`打开vba编辑器,在新模块中输入vba代码(如`sub autofillserialnumbers()`),然后关闭vba编辑器。回到word文档,按下`alt + f8`选择并运行宏。
注意:使用宏或vba代码时,请确保你的word文档启用了宏功能,并注意代码的安全性。
通过以上四种方法,你可以轻松地在word表格中自动填充序号,提高工作效率并保持文档的专业性。根据个人喜好和具体需求选择合适的方法,让你的文档编辑工作更加得心应手。现在,就赶快试试吧!

在使用microsoftword编辑文档时,你是否经常被多余的空行和空白页所困扰?这些看似不起眼的小问题,却往往耗费了我们大量的时间和精力。别担心,今天我们就来揭秘几个高效技巧,让你轻松告别这些烦人的“小恶魔”,让文档变得整洁又专业!一、快速删除多余空行的秘诀

在文档编辑过程中,分割线作为一种常见的排版元素,能够有效地分隔文本内容,提高文档的可读性和美观度。无论是microsoftword还是wpsoffice,都提供了便捷的工具来添加分割线。本文将详细介绍在word和wps文档中如何添加分割线。在word中添加分割
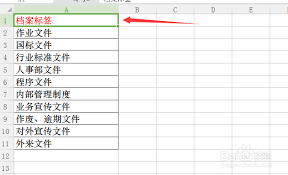
在日常办公中,文件盒标签的制作是整理文档、提高工作效率的重要一环。使用word软件可以方便、快捷地设计出符合需求的文件盒标签。以下将从准备工作、标签设计、文字设置及打印应用等多个维度详细介绍word文件盒标签的制作方法。一、准备工作在制作文件盒标签前,首先需要
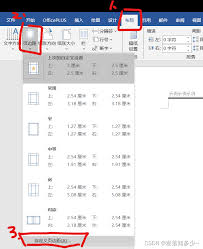
在日常工作中,我们常常需要对word文档中的页面进行一些格式上的调整,以确保文档看起来整洁美观。其中,调整页边距是一项非常常见的需求。以下是如何在microsoftword中整体调整页边距的步骤:1.打开你的word文档。2.点击顶部菜单栏中的“布局”选项。3
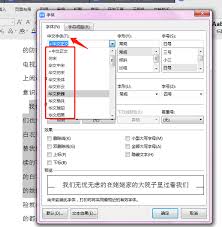
在日常工作中,我们经常需要使用各种各样的字体来使文档更加美观、专业。方正小标宋简体作为一种常见的字体,在正式文件和公文中的应用非常广泛。然而,对于初次接触word的用户来说,找到并正确使用这种字体可能会感到有些困惑。今天,我们就来详细探讨一下如何在word中找
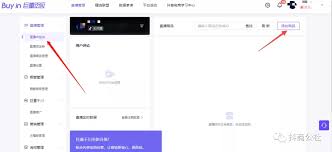
时间:2025/03/11

时间:2025/03/11

时间:2025/03/11
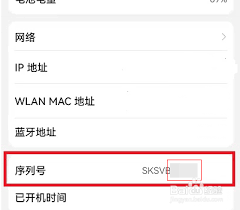
时间:2025/03/11

时间:2025/03/10

时间:2025/03/09
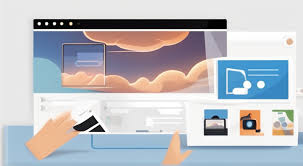
时间:2025/03/09
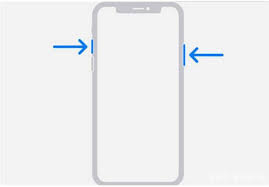
时间:2025/03/09
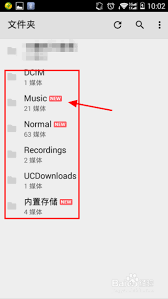
时间:2025/03/08
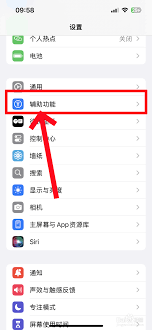
时间:2025/03/08