在日常使用 word 进行文档编辑时,合理设置级别并插入自动目录,能让文档结构更清晰,阅读和查找内容更便捷。今天,就来为大家详细介绍这两个实用的功能。
首先,选中你想要设置为的文本。然后,在“开始”选项卡中找到“样式”组。这里提供了多种预设的样式,如“ 1”“ 2”“ 3”等。点击相应的样式,即可快速将选中的文本设置为对应的级别。
例如,将文档的主设置为“ 1”样式,它会自动应用该样式所预设的字体、字号、段落格式等,使更加醒目。对于文档中的章节,可以设置为“ 2”样式,以此类推。
你还可以根据自己的需求自定义样式。点击“样式”组右下角的小箭头,打开“样式”窗格。在窗格中点击“管理样式”按钮,进入“管理样式”对话框。在这里,你可以对现有的样式进行修改、删除,或者创建新的样式,以满足个性化的排版需求。
当你完成了级别的设置后,插入自动目录就变得轻而易举了。将光标定位到你想要插入目录的位置,通常在文档的开头部分。然后,点击“引用”选项卡,在“目录”组中,点击“目录”按钮。
word 会根据你设置的级别自动生成目录。你可以选择系统提供的几种目录格式,也可以点击“自定义目录”,进一步调整目录的显示格式,如字体、字号、缩进等。

生成目录后,如果你对文档内容进行了修改,比如添加或删除了,或者调整了的级别,只需要在目录区域右键点击,选择“更新域”,word 就会自动更新目录,确保目录与文档内容始终保持一致。
通过设置级别和插入自动目录,你的文档将变得更加专业、易读。无论是撰写论文、报告,还是制作商务文档,这两个功能都能大大提高你的工作效率。快来试试吧,让你的 word 文档焕发出新的魅力!

在日常办公中,我们常常需要在word文档里进行图文混排,以让文档内容更加丰富生动、富有吸引力。下面就来详细介绍一下word图文混排的操作方法和技巧。插入图片首先,将光标定位到你想要插入图片的位置。然后点击“插入”选项卡,在“插图”组中选择“图片”按钮。接着在弹
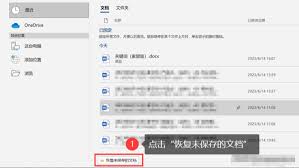
在日常使用word的过程中,有时会遇到文件丢失、损坏等问题,而了解word临时文件的位置及掌握相应的修复方法能帮助我们更好地应对这些情况。一、word临时文件的存放位置word临时文件的位置因操作系统和word版本而异。在windows系统中,常见的位置是c:

在当今这个信息爆炸的时代,文档的排版显得尤为重要。好的排版不仅能够提升文档的专业度,还能帮助读者更好地理解和吸收信息。microsoftword作为最常用的文本处理工具之一,提供了丰富的排版功能。本文将详细介绍word排版技巧及注意事项,帮助您制作出更专业的文
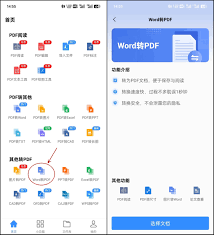
在日常办公和学习中,我们经常需要将word文档转换为pdf格式,以便更好地分享和保存。随着智能手机的普及,越来越多的任务可以在手机上完成,包括文件格式转换。本文将介绍几种在手机上将word转换为pdf的热门方法,帮助你轻松应对各种场景。方法一:使用迅捷pdf转
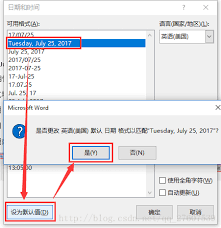
在日常办公中,我们经常需要在word文档中插入当前的日期和时间,以便记录文档的编辑时间或创建时间戳。无论是为了标注文件的创建日期、修改日期,还是为了记录会议时间、截止日期,快速准确地插入日期和时间都是一项非常实用的技能。本文将详细介绍几种在word中快速添加时
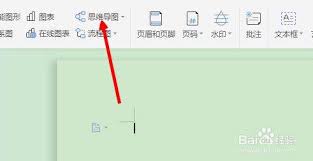
在日常工作中,我们常常需要使用文档来整理思路和信息。而思维导图作为一种直观、有效的工具,可以帮助我们更好地组织和理解信息。microsoftword是一款非常强大的文字处理软件,但在默认情况下并不包含直接插入和编辑思维导图的功能。本文将介绍两种方法,帮助您在w