在日常办公中,我们常常需要在word文档里进行图文混排,以让文档内容更加丰富生动、富有吸引力。下面就来详细介绍一下word图文混排的操作方法和技巧。
插入图片
首先,将光标定位到你想要插入图片的位置。然后点击“插入”选项卡,在“插图”组中选择“图片”按钮。接着在弹出的对话框中找到你需要插入的图片,选中后点击“插入”即可。
调整图片大小和位置
插入图片后,你可以通过拖动图片边缘的控制点来调整其大小。若要精确设置图片大小,可在“图片工具”的“格式”选项卡中,在“大小”组里输入具体的高度和宽度数值。
调整图片位置也很简单,鼠标左键按住图片并拖动到合适的地方就行。要是想微调图片位置,可以使用键盘上的方向键。
设置图文环绕方式
这是图文混排的关键步骤。选中图片后,在“图片工具”的“格式”选项卡中,点击“排列”组里的“位置”按钮,会出现多种环绕方式供你选择,如“嵌入型”“四周型环绕”“紧密型环绕”“穿越型环绕”“上下型环绕”“衬于文字下方”“浮于文字上方”等。
- “嵌入型”:图片就像一个字符一样嵌入到文本中,与周围文字排版规则一致。
- “四周型环绕”:文字环绕在图片的矩形边界四周。

- “紧密型环绕”:文字紧密环绕在图片的实际轮廓边缘。
- “穿越型环绕”:文字可以穿越图片的空白区域。

- “上下型环绕”:图片上方和下方为文字,图片左右两侧无文字。
- “衬于文字下方”:图片在文字下方,文字覆盖在图片上面。
- “浮于文字上方”:图片独立于文字之上,可以随意拖动位置。
裁剪图片
有时候我们只需要图片的部分内容,可以使用裁剪功能。选中图片后,在“图片工具”的“格式”选项卡中,点击“大小”组里的“裁剪”按钮,然后拖动图片边缘的裁剪控制点来裁剪图片,按“enter”键确认裁剪。
掌握了这些word图文混排的操作方法和技巧,就能轻松打造出图文并茂、美观专业的文档啦。
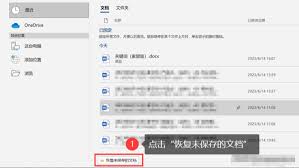
在日常使用word的过程中,有时会遇到文件丢失、损坏等问题,而了解word临时文件的位置及掌握相应的修复方法能帮助我们更好地应对这些情况。一、word临时文件的存放位置word临时文件的位置因操作系统和word版本而异。在windows系统中,常见的位置是c:
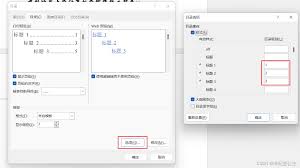
在日常使用word进行文档编辑时,合理设置级别并插入自动目录,能让文档结构更清晰,阅读和查找内容更便捷。今天,就来为大家详细介绍这两个实用的功能。设置级别首先,选中你想要设置为的文本。然后,在“开始”选项卡中找到“样式”组。这里提供了多种预设的样式,如“1”“

在当今这个信息爆炸的时代,文档的排版显得尤为重要。好的排版不仅能够提升文档的专业度,还能帮助读者更好地理解和吸收信息。microsoftword作为最常用的文本处理工具之一,提供了丰富的排版功能。本文将详细介绍word排版技巧及注意事项,帮助您制作出更专业的文
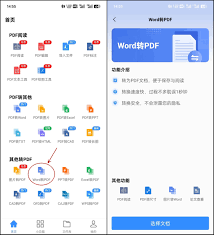
在日常办公和学习中,我们经常需要将word文档转换为pdf格式,以便更好地分享和保存。随着智能手机的普及,越来越多的任务可以在手机上完成,包括文件格式转换。本文将介绍几种在手机上将word转换为pdf的热门方法,帮助你轻松应对各种场景。方法一:使用迅捷pdf转
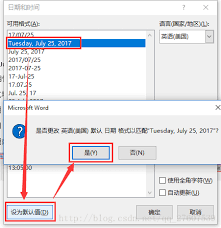
在日常办公中,我们经常需要在word文档中插入当前的日期和时间,以便记录文档的编辑时间或创建时间戳。无论是为了标注文件的创建日期、修改日期,还是为了记录会议时间、截止日期,快速准确地插入日期和时间都是一项非常实用的技能。本文将详细介绍几种在word中快速添加时
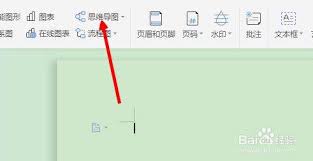
在日常工作中,我们常常需要使用文档来整理思路和信息。而思维导图作为一种直观、有效的工具,可以帮助我们更好地组织和理解信息。microsoftword是一款非常强大的文字处理软件,但在默认情况下并不包含直接插入和编辑思维导图的功能。本文将介绍两种方法,帮助您在w