在使用microsoft word 2013进行文档编辑时,有时我们可能需要对页面的布局进行一些调整,比如改变页边距,以确保内容能够更好地适应打印或阅读的需求。本文将详细介绍如何在word 2013中通过页面预览来调整页边距。
首先,你需要进入word 2013的“页面布局”选项卡。在这个选项卡中,你可以找到“边距”的设置。点击“边距”按钮后,会弹出一个下拉菜单,里面列出了word预设的一些页边距选项,如“窄”、“适中”、“宽”等。你可以先从这些预设选项中选择一个最接近你需求的页边距设置,作为调整的基础。
如果你发现预设的页边距选项并不完全符合你的要求,可以点击“自定义边距”选项。这将打开“页面设置”对话框,在这里你可以精确地输入你想要的上、下、左、右边距的具体数值。例如,如果你想让左边距为2厘米,右边距为1.5厘米,只需在相应的输入框内填入对应的数值即可。
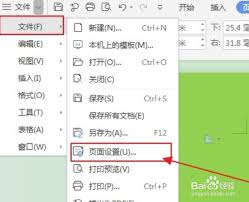
在调整完页边距之后,为了确保新的设置不会影响到文档的整体排版和视觉效果,建议使用word 2013提供的页面预览功能。点击“文件”菜单中的“打印”,然后在右侧的预览窗口中查看调整后的页边距是否满足你的需求。如果预览结果显示页边距仍然不符合预期,你可以返回到“页面布局”选项卡重新调整。
一旦你对调整后的页边距感到满意,就可以关闭预览窗口,并返回到文档编辑界面。此时,所有的更改都将自动保存并应用到你的文档中。如果未来你还需要对其他页面属性(如纸张大小、方向等)进行调整,同样可以在“页面布局”选项卡中找到相应的设置项。
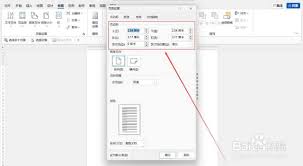
通过以上步骤,你就可以轻松地在word 2013中调整页面的页边距了。掌握这些基本操作不仅能帮助你更好地控制文档的外观,还能提高工作效率,让你能够更专注于内容本身。
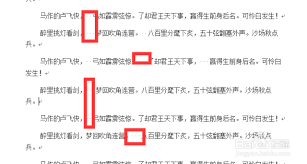
在使用microsoftword进行文档编辑时,有时会遇到一行文字中突然出现很大空格的问题。这种情况不仅影响美观,还可能对文档的整体效果产生负面影响。本文将帮助你识别并解决这类问题,让你能够轻松地删除这些看不见的空格,从而提升文档的专业性和可读性。问题的原因首
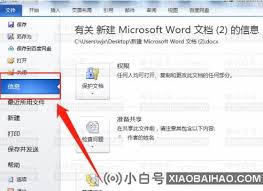
在使用microsoftword进行文档编辑时,新建文档、保存文档以及为文档设置加密是几个基础且重要的操作。本文将详细介绍这些操作的具体步骤,帮助用户更好地管理自己的文档,确保数据的安全和完整性。一、新建word文档新建word文档是使用word软件进行文档编
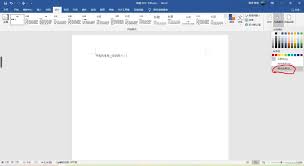
在日常办公和学习中,长时间盯着电脑屏幕可能会导致眼睛疲劳甚至视力下降。为了缓解这一问题,调整word文档的背景颜色为护眼色是一种简单而有效的方法。以下是通过多个维度实现这一目标的具体步骤。一、设置word文档的背景颜色1.打开word文档首先,打开需要调整的w

在使用microsoftword编辑文档时,你是否经常被多余的空行和空白页所困扰?这些看似不起眼的小问题,却往往耗费了我们大量的时间和精力。别担心,今天我们就来揭秘几个高效技巧,让你轻松告别这些烦人的“小恶魔”,让文档变得整洁又专业!一、快速删除多余空行的秘诀

在文档编辑过程中,分割线作为一种常见的排版元素,能够有效地分隔文本内容,提高文档的可读性和美观度。无论是microsoftword还是wpsoffice,都提供了便捷的工具来添加分割线。本文将详细介绍在word和wps文档中如何添加分割线。在word中添加分割
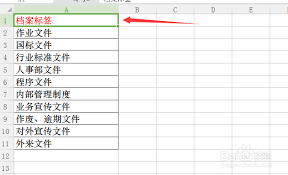
在日常办公中,文件盒标签的制作是整理文档、提高工作效率的重要一环。使用word软件可以方便、快捷地设计出符合需求的文件盒标签。以下将从准备工作、标签设计、文字设置及打印应用等多个维度详细介绍word文件盒标签的制作方法。一、准备工作在制作文件盒标签前,首先需要