在撰写文档时,脚注和尾注是帮助我们注明引用来源、提供额外信息的好帮手。但有时候,这些注释可能不再需要,或者在文档修订过程中需要被移除。如果你正为此感到困扰,别担心,本文将带你一步步掌握如何在word中高效删除脚注和尾注,让你的文档焕然一新。
首先,确保你已经打开了包含脚注和尾注的word文档。无论是学术论文、报告还是日常文件,只要其中含有脚注或尾注,接下来的步骤都将适用。
如果你只需要删除文档中的某个特定脚注或尾注,可以采用直接删除法:
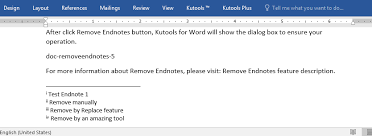
1. 定位脚注或尾注:滚动到你的文档底部(尾注)或页面底部(脚注)区域,找到你想要删除的注释。
2. 选择并删除:点击并选中该注释的内容,然后按键盘上的“delete”键或右键点击选择“删除”。
3. 检查正文引用:删除后,回到文档正文,检查对应位置的引用标记(通常是上标数字或符号),通常它们会自动消失。如果没有,手动删除即可。
如果你需要一次性删除文档中的所有脚注或尾注,以下步骤将大大节省你的时间:
1. 切换到“引用”选项卡:在word顶部菜单栏中,找到并点击“引用”选项卡。
2. 显示备注窗格:点击“显示备注”按钮(通常在“脚注”和“尾注”分组中),这会打开一个侧边栏,显示文档中的所有脚注和尾注。
3. 全选并删除:在备注窗格中,使用ctrl+a快捷键全选所有注释内容,然后按“delete”键删除。注意,这一步可能需要你多次点击以确认删除每个注释。
4. 更新文档:删除完成后,关闭备注窗格,回到文档正文。此时,所有脚注和尾注的引用标记应该已经自动消失。如果有遗漏,手动检查并删除即可。
- 保存副本:在进行任何删除操作前,建议先保存文档的副本,以防万一需要恢复某些内容。
- 检查格式:删除脚注和尾注后,仔细检查文档格式,确保没有残留的空白行或格式错乱问题。
- 使用“查找和替换”:对于顽固的引用标记,可以尝试使用word的“查找和替换”功能,快速定位并清除它们。
通过上述方法,无论是单个还是批量删除脚注和尾注,都能变得轻松高效。希望这篇指南能帮助你更好地管理word文档,让你的写作之旅更加顺畅无阻。现在,不妨打开你的文档,试试这些技巧吧!
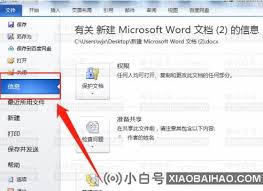
在使用microsoftword进行文档编辑时,新建文档、保存文档以及为文档设置加密是几个基础且重要的操作。本文将详细介绍这些操作的具体步骤,帮助用户更好地管理自己的文档,确保数据的安全和完整性。一、新建word文档新建word文档是使用word软件进行文档编
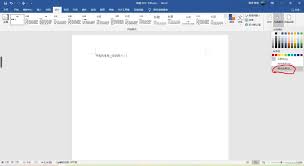
在日常办公和学习中,长时间盯着电脑屏幕可能会导致眼睛疲劳甚至视力下降。为了缓解这一问题,调整word文档的背景颜色为护眼色是一种简单而有效的方法。以下是通过多个维度实现这一目标的具体步骤。一、设置word文档的背景颜色1.打开word文档首先,打开需要调整的w

在使用microsoftword编辑文档时,你是否经常被多余的空行和空白页所困扰?这些看似不起眼的小问题,却往往耗费了我们大量的时间和精力。别担心,今天我们就来揭秘几个高效技巧,让你轻松告别这些烦人的“小恶魔”,让文档变得整洁又专业!一、快速删除多余空行的秘诀

在文档编辑过程中,分割线作为一种常见的排版元素,能够有效地分隔文本内容,提高文档的可读性和美观度。无论是microsoftword还是wpsoffice,都提供了便捷的工具来添加分割线。本文将详细介绍在word和wps文档中如何添加分割线。在word中添加分割
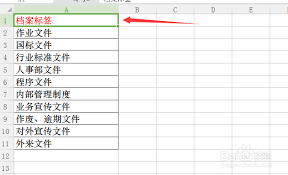
在日常办公中,文件盒标签的制作是整理文档、提高工作效率的重要一环。使用word软件可以方便、快捷地设计出符合需求的文件盒标签。以下将从准备工作、标签设计、文字设置及打印应用等多个维度详细介绍word文件盒标签的制作方法。一、准备工作在制作文件盒标签前,首先需要
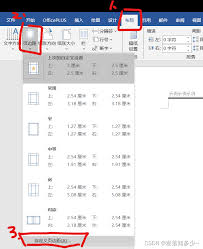
在日常工作中,我们常常需要对word文档中的页面进行一些格式上的调整,以确保文档看起来整洁美观。其中,调整页边距是一项非常常见的需求。以下是如何在microsoftword中整体调整页边距的步骤:1.打开你的word文档。2.点击顶部菜单栏中的“布局”选项。3